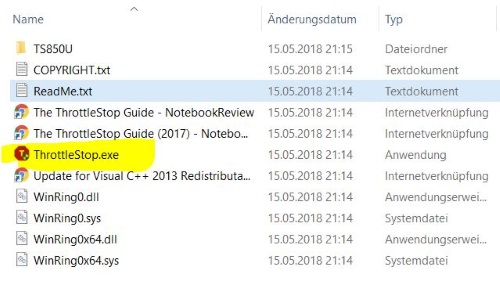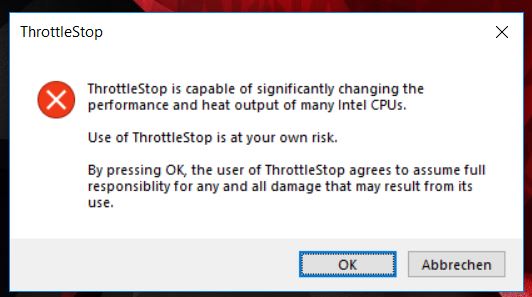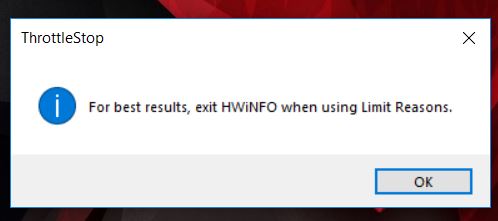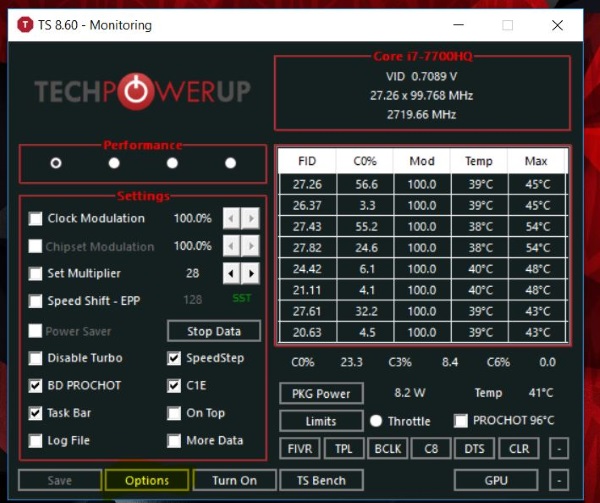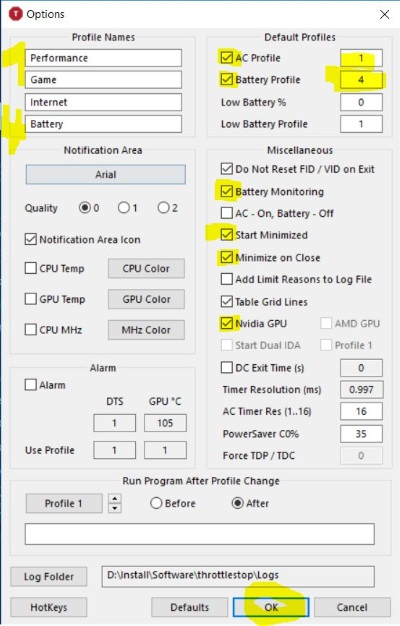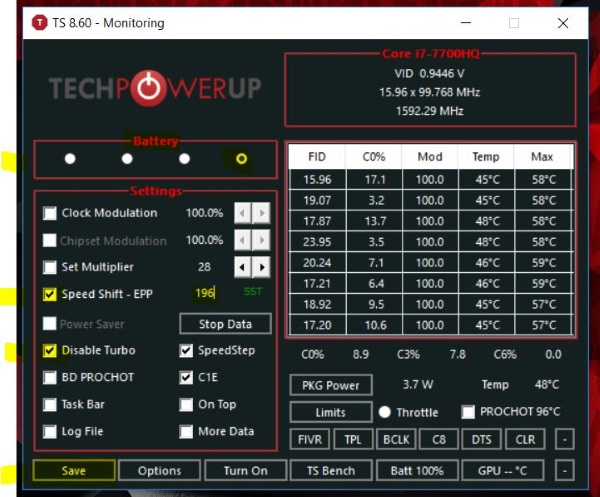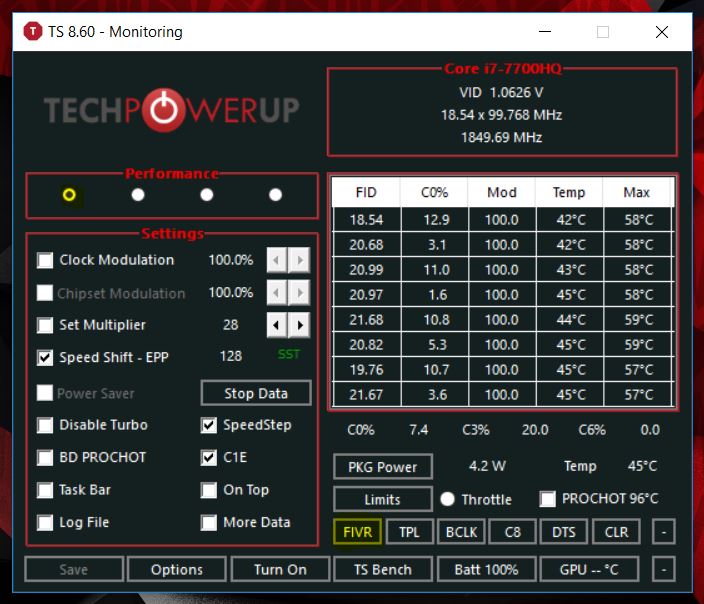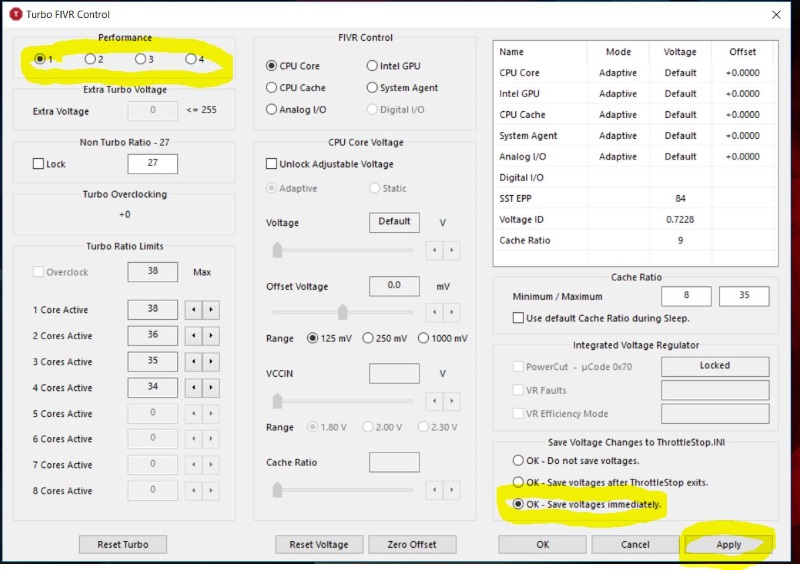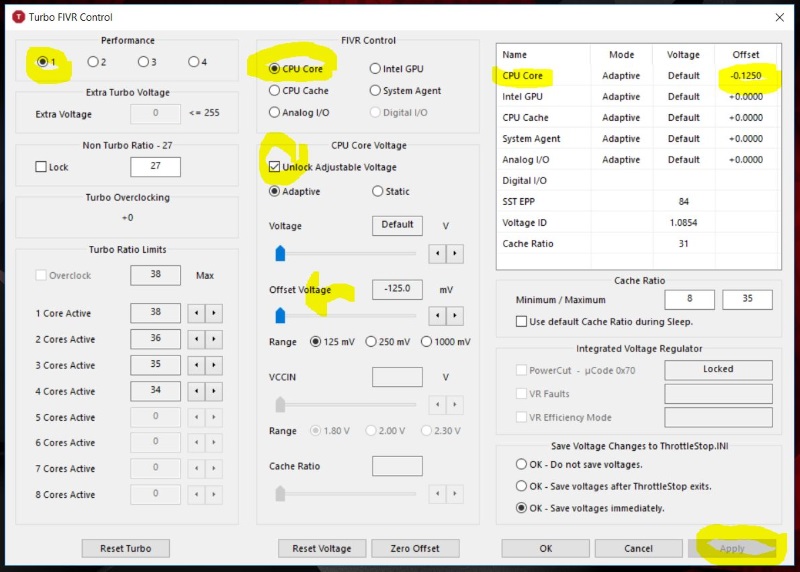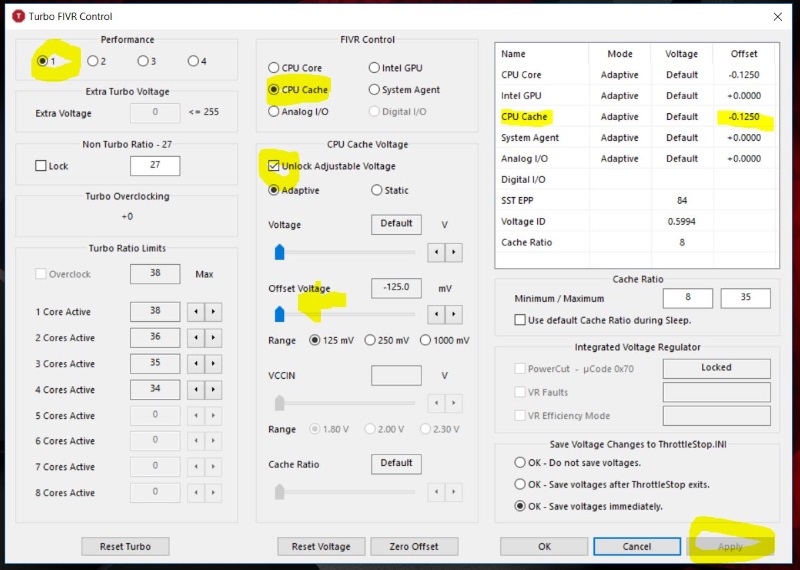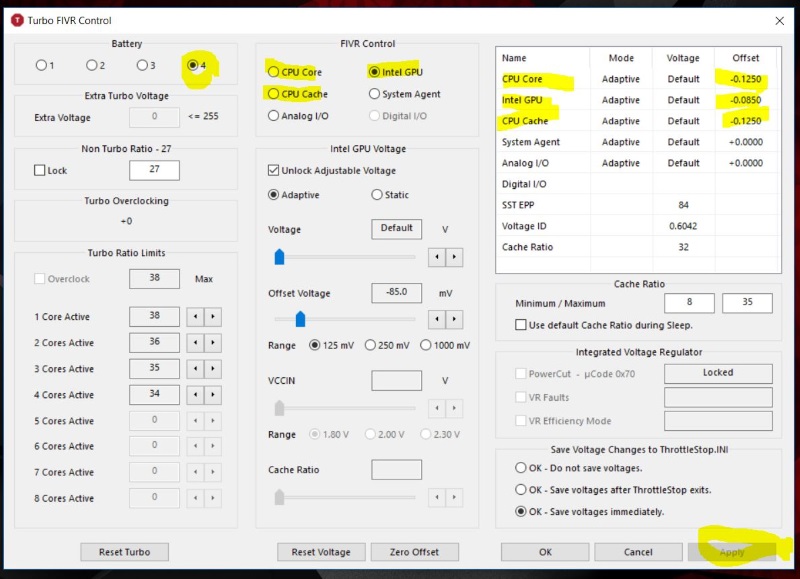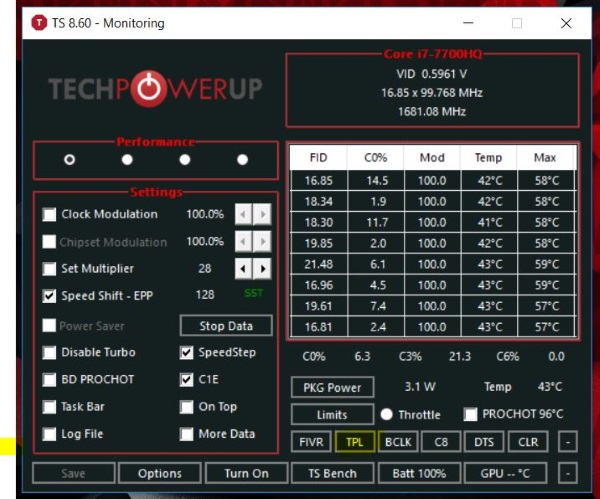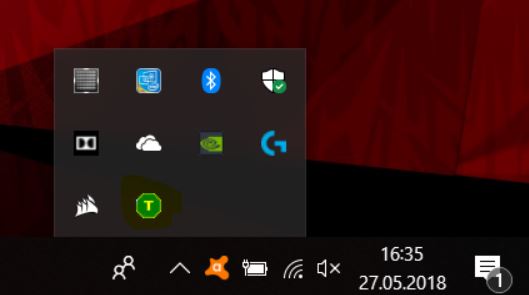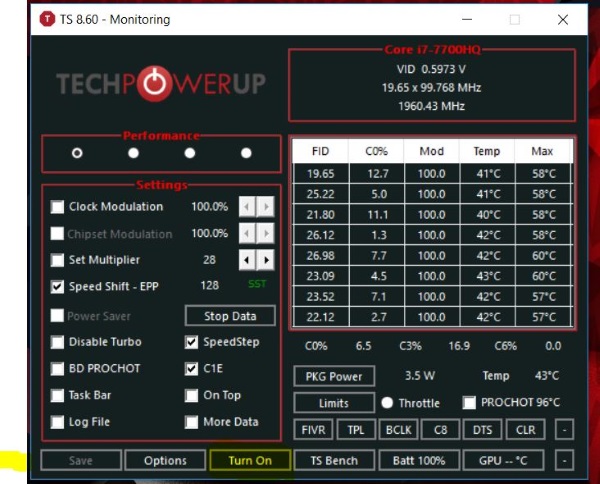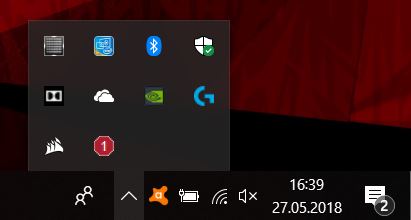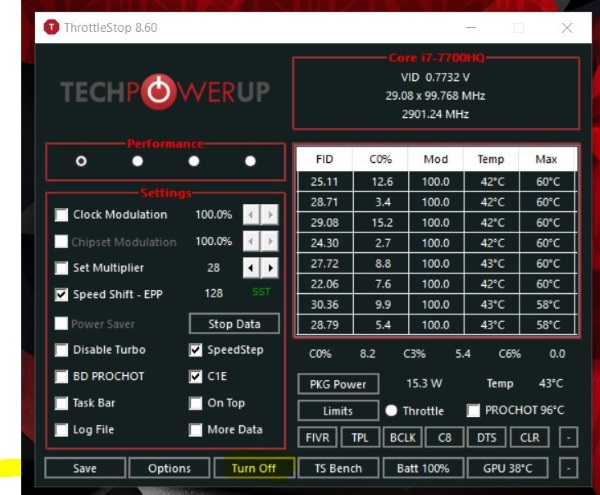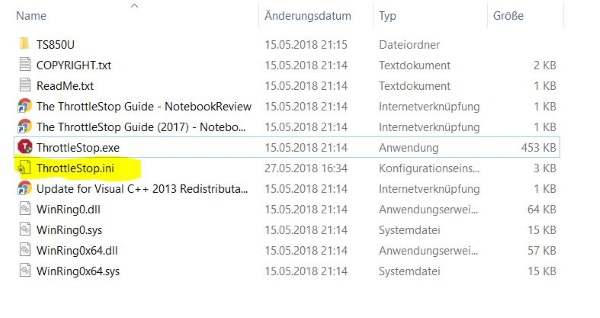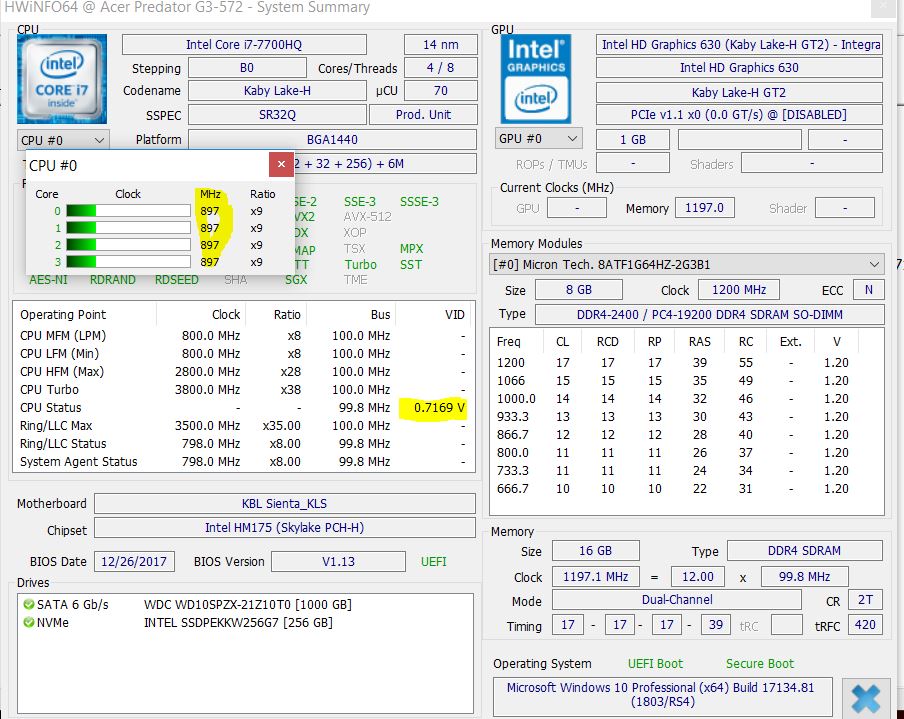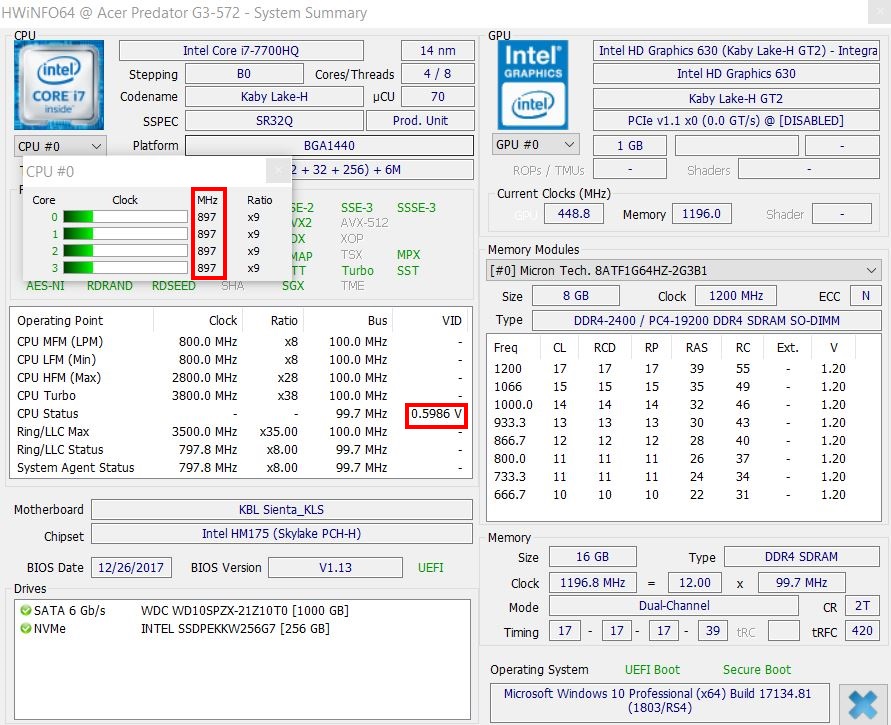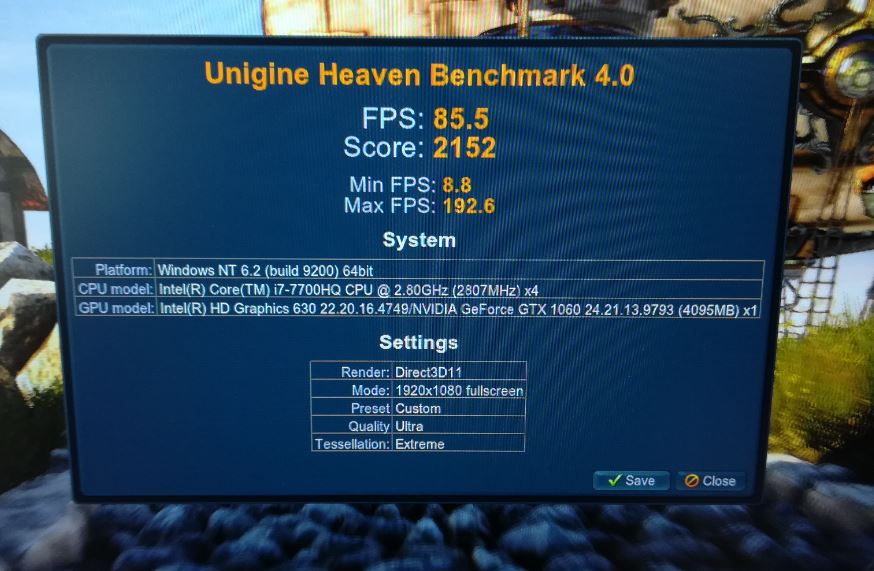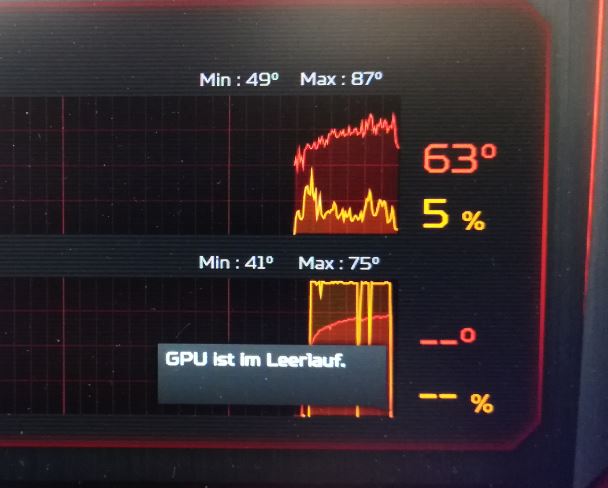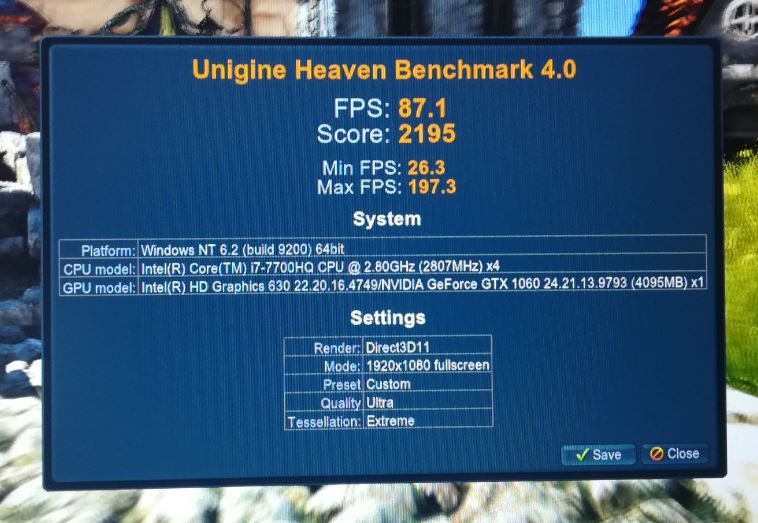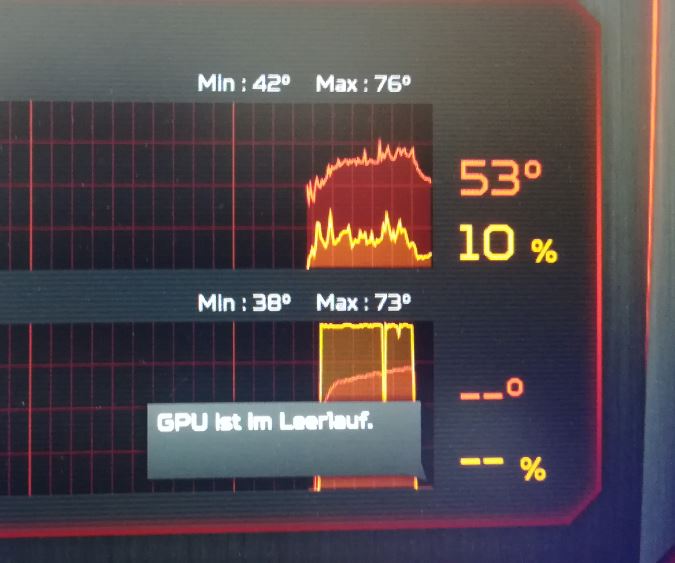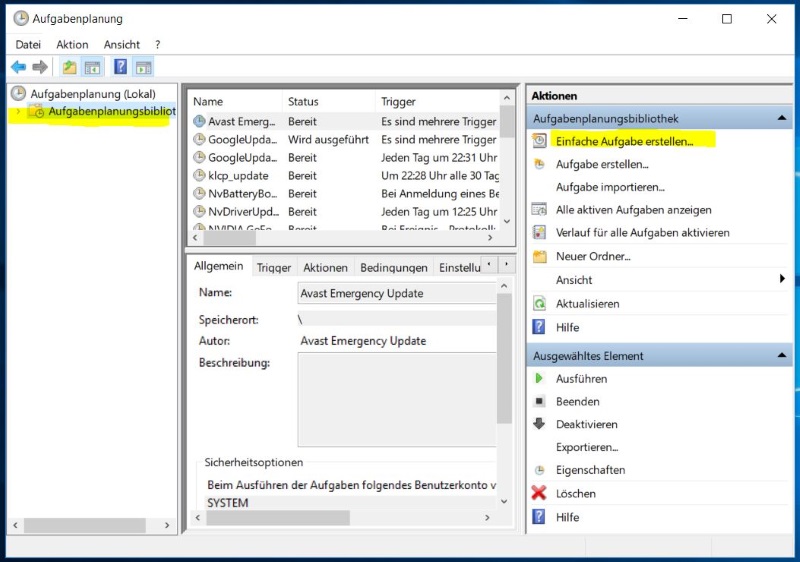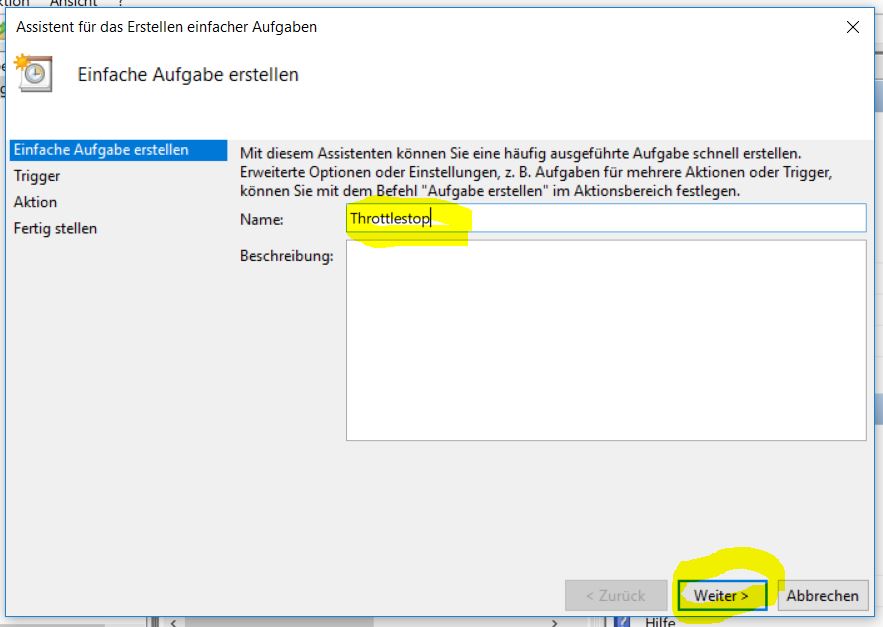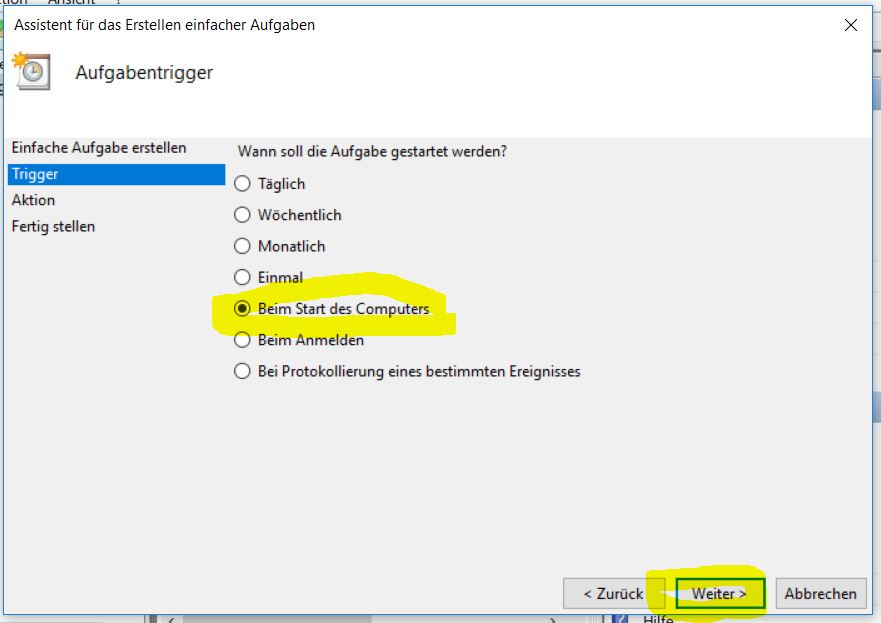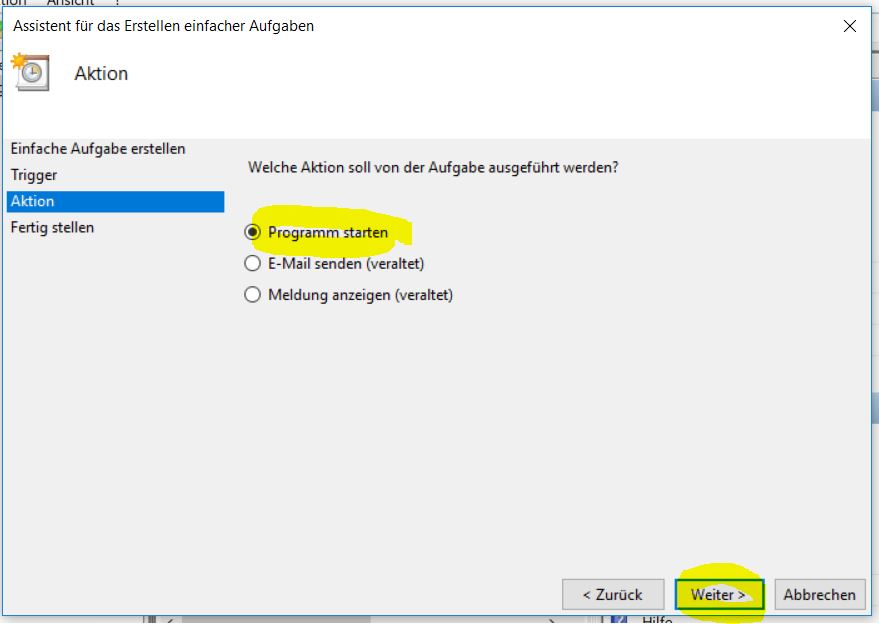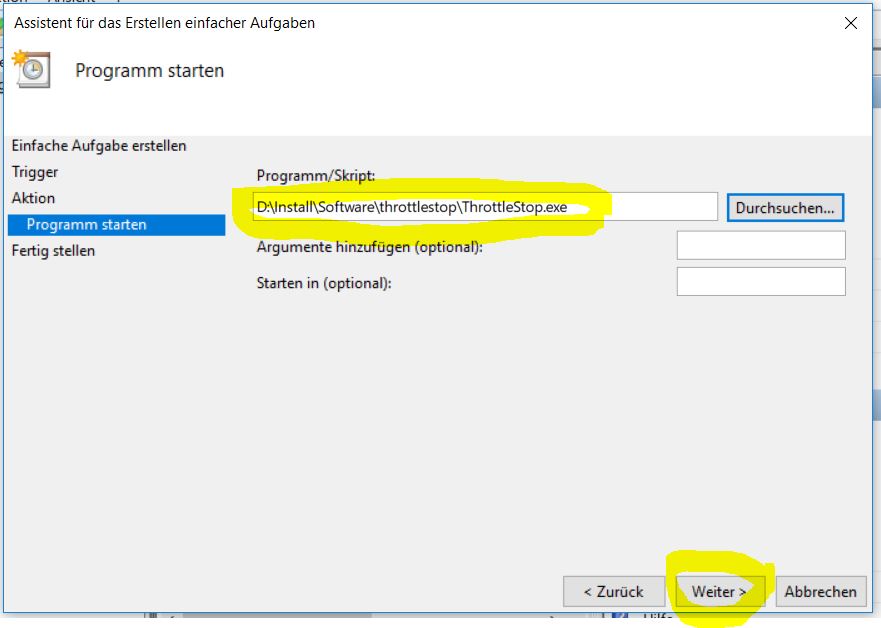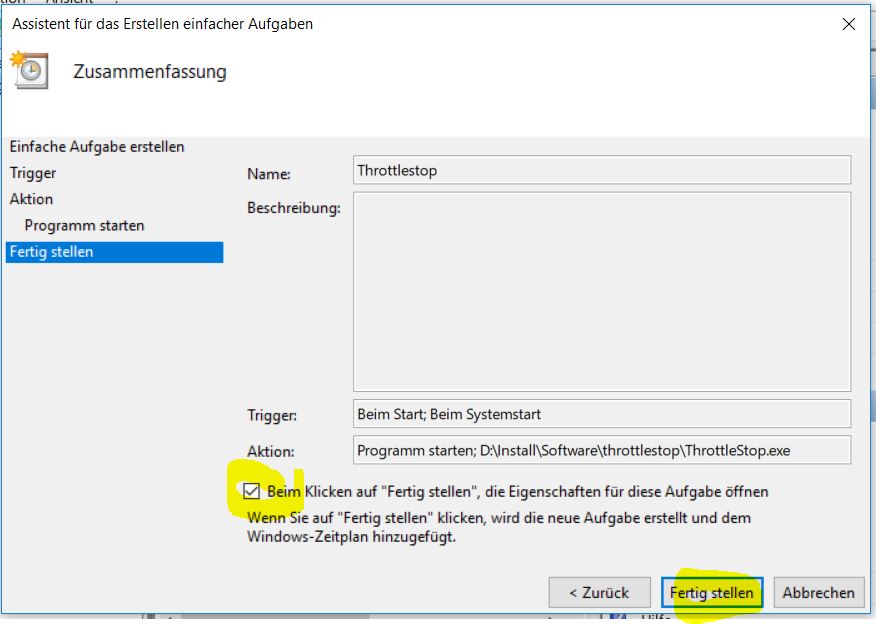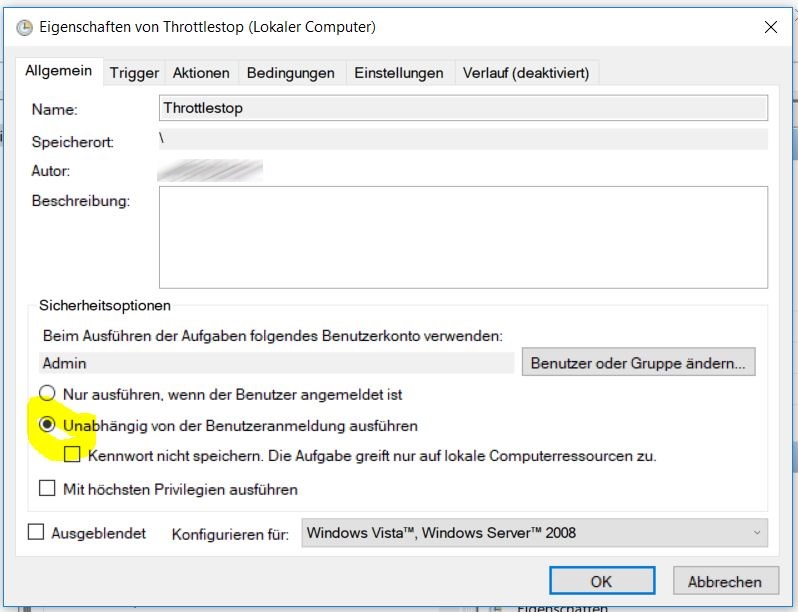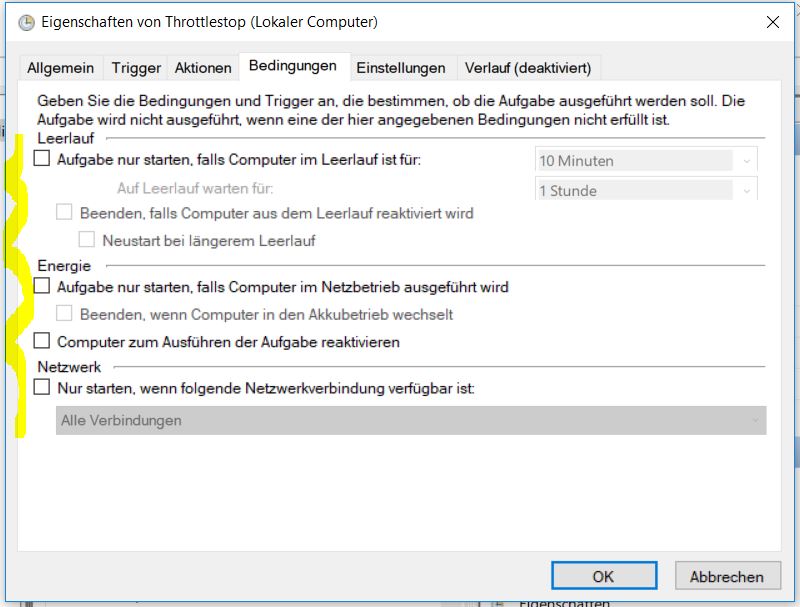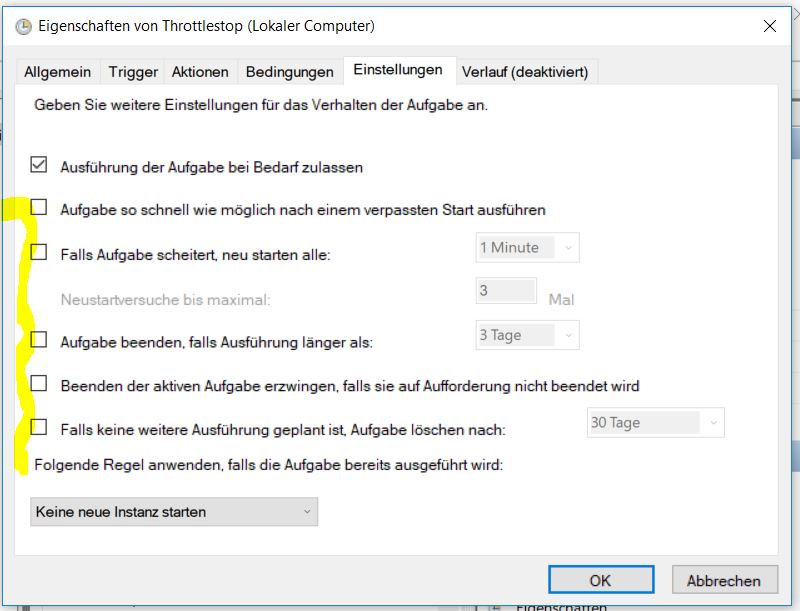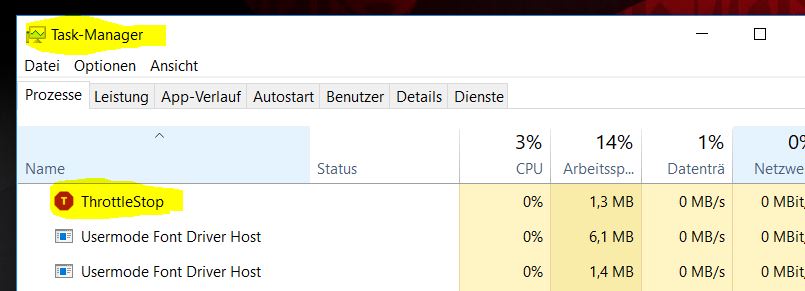Undervolting mittels ThrottleStop
Normalerweise geht es ja immer um das Gegenteil: Übertakten und etwas mehr Spannung anzulegen, damit der Speicher, die CPU stabil bleibt. Beim Undervolting versucht man ein anderes Ziel zu erreichen: Spannung wegzunehmen, aber dabei keinen Performanceverlust zu erleiden. Das Ziel: Die CPU kühler zu halten und Strom zu sparen. Aber warum zum Geier sollte man das tun?
Nun gerade Gaminglaptops haben ein Problem: Zu leistungsstarke Hardware. Die CPU hat ordentlich Rumms, der Grafikchip muss ordentlich Leistung bringen, damit das Spiel nicht ruckelt. Durch die flache Bauweise eines Laptops ist dabei die Kühlung eine echte Herausforderung. Schnell erreicht die CPU mehr als 80°C, was normal kein Problem für einen Chip sein sollte, aber ein ungutes Gefühl hinterlässt das schon. Achso, der Akku ist ja auch noch da. Wenn die CPU etwas weniger Strom benötigt als standardmäßig vorgesehen, dann verlängert das auch klar die Akkulaufzeit.
Von daher ist das Undervolting schon lange ein "Sport" bei den Nerds und es gibt diverse Programme, mit denen man in dieser Disziplin antreten kann. Ich beschreibe das hier mit dem Programm "ThrottleStop", dass sich in der "Szene" großer Beliebtheit erfreut. Zudem zeige ich das an einem Beispiel eines Acer Predator Helios 300 mit einem intel i7 7700HQ und einer GeForce GTX 1060. Die hier gezeigten Settings sind auf die Hardware zugeschnitten. Versucht bei anderen Rechner erst geringere Einstellungen und tastet Euch an das optimale Ergebnis heran. Zu starkes Undervolting führt dazu, dass die Maschine einfrieren kann. Reduziert dann die Einstellungen und probiert es solange, bis der Rechner stabil läuft. Für gewöhnlich kann man durch weniger Spannung auch weniger Schaden anrichten, als wenn man zu viel Spannung anlegt ;-) Aber wie immer: Eine Garantie übernehme ich nicht, alles auf Eure eigene Verantwortung.
Download und Installation
Die aktuelle Version könnte Ihr bei Techpowerup herunterladen. Das Programm wird nicht installiert sondern einfach alle Dateien in ein beliebiges Verzeichnis kopiert. Das Programm wird dann als Administrator einfach über die ThrottleStop.exe aus dem Verzeichnis heraus gestartet:
ThrottleStop einstellen
Beim ersten Start kommt zunächst der obligatorische Warnhinweis. Dieser taucht nur das erste Mal auf:
Warum nur beim ersten Mal? Beim Start legt Throttlestop eine ini - Datei in sein Verzeichnis an, in der ab sofort alle Einstellungen gespeichert werden.
Den zweiten Hinweis zur HWINFO nehmen wir auch zur Kenntnis:
Danach erscheint endlich das Startfenster von Throttlestop. Dies sieht erstmal kompliziert aus, ist es im Endeffekt aber nicht:
Oben seht Ihr bei der Bezeichnung Performance vier runde Checkboxen. Das sind 4 Profile, die Ihr einstellen könnt. Wir werden hier in diesem Beispiel nur zwei Profile einrichten. Ein Profil wenn der Rechner am Netzteil hängt (Performance) und eines wenn er auf Akku läuft (Battery).
Klickt dazu auf Options und das Optionenfenster öffnet sich:
Ihr seht auf den Screenshot einige gelb markierten Bereiche. Hier müsst Ihr die Einstellungen wie ich Sie getan habe an diesen Stellen ändern. Aktiviert die Default Profiles und verbindet das Profil 1 (Performance) mit dem AC Profil (1 eintragen) und das Profil 4 (Battery) mit dem Battery Profil (4 eintragen). Bei Miscellaneous ( <-- übrigens ein blöd zu schreibendes Wort) stellt die Settings ein, wie ich es getan habe. Nvidia GPU nur anklicken, wenn Ihr eine verbaut habt, das ist eh klar ;-)
Übernehmt die Settings dann mit OK .
Jetzt setzen wir den Speed Shift für das Performance Profil:
Wählt oben Performance aus und klickt Speedshift an. Der SST Wert sollte bereits auf 128 stehen. Falls nicht, dann bitte entsprechend ändern. Ansonsten setzt die Einstellungen wie auf dem Bild und klickt dann auf "Save".
Nun klickt oben auf das Profil Battery:
Den Speed Shift stellt auf 196 und deaktiviert den Turbo. Es geht hier um Batterielaufzeit und nicht um Geschwindigkeit. Dann wieder mit "Save" abspeichern.
Nun machen wir uns an das Undervolting. Wählt Performance aus und klickt dann auf FIVR:
Ihr seht dann folgendes Fenster:
Wir stellen nun das Untervolting für folgende Profile ein:
- Performance (1)
- Battery (4)
Lasst aber zuerst Performance eingestellt.
dann müssen wir bei jedem Profil folgende Hardwarekomponenten "undervolten":
- CPU Core
- CPU Cache
- Intel GPU
Bevor wir aber loslegen klickt unten auf "OK - Save Voltage immedialtely" und übernehmt das mit "Apply".
Wählt nun den CPU Core aus und aktiviert "Unlock Adjustable Voltage". Schiebt den Regler beim Offset Voltage auf -125mV. An der Stelle: Das ist ein Beispiel für meine oben beschriebene Hardware. Fangt bei anderer Hardware niedriger an. Wenn Ihr unten auf "Apply" klickt seht Ihr den eingestellten Offset oben rechts im Statusfenster:
Klickt dann auf CPU Cache und stellt hier exakt den gleichen Wert wie beim CPU Core ein. Abweichende Werte führen zu Systemschluckauf (Ruckler und ggf. Abstürze).
Die intel-GPU setzen wir dann im Performance Profil auf -85mV offset:
Alle drei Änderungen führt nun auch beim Batterie Profil durch. Verwendet die gleichen Offsets wie beim Performance Profil (siehe Statusfenster im Screenshot):
Kontrolliert alles nochmal 3x nach und übernehmt alles mit "OK". Ihr landet dann wieder im Hauptfenster:
Klickt dort dann auf die Schaltfläche TPL. Klickt dort "Enable Speed Shift when ThrotleStop starts an" Klickt auf "Apply" und dann auf "OK".
Das war es dann erstmal.
ThrottleStop scharf schalten
In der Taskleiste seht Ihr ein grünes TS Symbol. Grün bedeutet, dass Throttlestop nicht aktiv ist.
Um das Undervolting auf die Profile scharf zu schalten klickt unten auf "Turn on"
Das Icon ist nun rot. Dort wird auch die Profilnummer angezeigt, die gerade aktiv ist. Wenn das Netzteil angesteckt ist die 1, im Batteriemodus die 4
Das "Turn on" ist in der ini gespeichert. Throttelstop startet erstmal nicht automatisch. D.h. beim Reboot muss Throttelstop manuell gestartet werden. Allerdings ist es dann aktiv. Möchte man Throttlestop deaktivieren, dann klickt auf "Turn off"
ThrottleStop deaktivieren und deinstallieren
Um ThrottleStop wieder zu deaktivieren, startet das Programm und klickt unten auf "Turn Off" beendet das Programm und löscht dann im ThrottleStop Verzeichnis die ThrottleStop.ini:
Startet dann Euren Rechner neu. Danach ist kein Offset mehr aktiv.
Prüfen, ob ThrottleStop tatsächlich aktiv ist
Mittels dem Programm HWINFO (HWINFO Download) könnt Ihr den Core VID (Spannung) ansehen. Ohne Offset sieht es wie folgt aus:
D.h. im niedrig getaktetem Level brauch die CPU 0,71V. Mit einem Offset von -125mV sieht es dann wie folgt aus:
Auswirkung/Ergebnis
Die Auswirkung auf die Temperatur kann man sehr schön mittels einen Benchmark feststellen. Ich habe dazu den Unigine Heaven Benchmark (Heaven Benchmark Download) verwendet. Ohne Undervolting ergab das folgenden Score:
Dabei heizte sich die CPU auf maximal 87°C auf:
Nach dem Undervolting gab es keine wesentliche Veränderung des Ergebnises (sogar etwas besser, aber sowas können auch Schwankungen beim Messen sein):
Allerdings blieb dabei die CPU um 11°C kühler.
Dass ein Unterschied von 11°C jetzt der CPU nicht viel ausmacht, ist denke ich soweit klar. Aber bei längeren Gamesessions oder Spiele, die noch mehr an Leistung abfordern merkt man das sicherlich entsprechend.
ThrottleStop beim Hochfahren automatisch starten
Wenn alles durchgetestet ist und die Maschine stabil läuft, möchte man nicht immer das Programm nach dem Start manuell starten. Wir können hier über den Aufgabenplaner das Programm auch im Hintergrund beim Booten starten. Ich beschreibe das für folgendes Setup (das ich aus Sicherheitsgründen auch so verwende und entsprechend empfehle): Als User verwende ich nur einen einfachen lokalen Account und nicht einen Account mit Admin Rechten. Das ist ein separater passwortgeschützter Account, der nur selten zu administrativen Zwecken genutzt wird.
Von daher richten wir den Start über den Admin Account ein (da ThrottleStop mit Adminrechten läuft) und sehen deswegen als normaler User später kein Statusicon mehr in der Taskleiste. Ist auch soweit nicht mehr notwendig, solange man an der Konfiguration nichts mehr ändern möchte.
Meldet Euch als Admin an und startet den Aufgabenplaner. Diesen einfach in Cortana suchen (Aufgabenplaner eingeben).
Klickt dort links auf Aufgabenplanungsbibliothek und rechts auf "Einfache Aufgabe erstellen"
Im nächsten Fenster vergebt einen Namen für die Aufgabe:
Klickt auf "Beim Start des Computers" als Antwort, wann die Aufgabe gestartet werden soll:
Als Aktion gebt dann "Programm starten" an:
Wählt nun die ThrottleStop.exe als Programm aus, das gestartet werden soll:
Wählt nun die Checkbox aus, dass die Eigenschaften gleich gestartet werden sollen. Klickt dann auf Fertig stellen:
Im Bereich Allgemein lasst den Admin Benutzer voreingestellt und gebt an, dass unabhängig von der Anmeldung das Programm gestartet werden soll. Später werdet Ihr auch beim Schließen nach dem Admin Passwort gefragt, dass Ihr dann abspeichert.
Im Reiter Bedingungen entfernt bitte alle Haken in den Checkboxen:
Im Reiter Einstellungen bleibt nur der oberste Haken bei "Ausführung der Aufgabe bei Bedarf zulassen" drin. Beim Rest bitte Haken entfernen:
Das war es auch schon. Alles schließen und speichern. Ihr werden dann noch nach dem Admin Passwort gefragt.
Dann neu Starten.
Ihr seht nun kein Icon in der Taskbar. Aber der Taskmanager zeigt den laufenden Prozess. Kontrolliert dies bitte:
Natürlich könnt Ihr auch HWINFO starten und die Spannung checken:
Viel Spaß!
Euer
Pierre