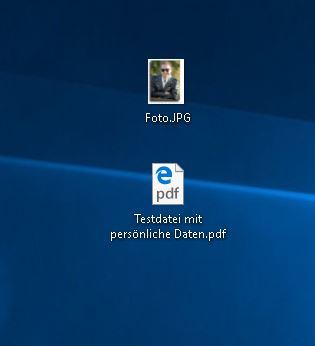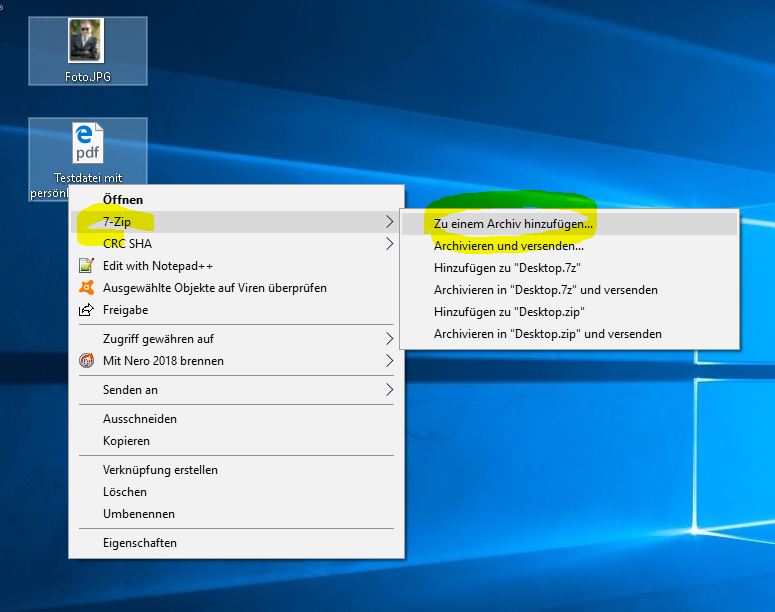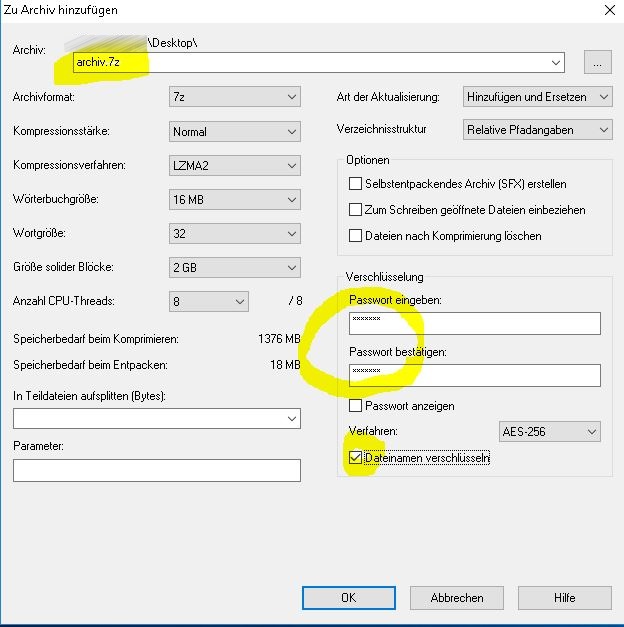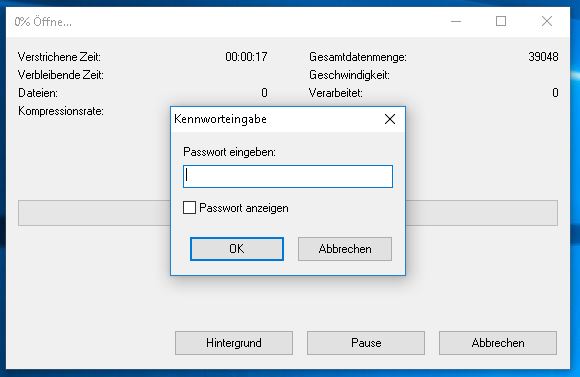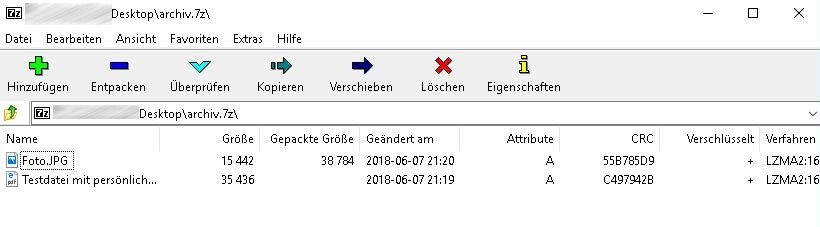Verschlüsseln mit 7-Zip: Unterschied zwischen den Versionen
Gargi (Diskussion | Beiträge) Keine Bearbeitungszusammenfassung |
Gargi (Diskussion | Beiträge) Keine Bearbeitungszusammenfassung |
||
| Zeile 1: | Zeile 1: | ||
7-Zip ('''[http://www.7-zip.de/ Download]''') ist ein beliebtes Programm, wenn es um's Packen von Dateien geht. Interessant wird es umso mehr, da es | 7-Zip ('''[http://www.7-zip.de/ Download]''') ist ein beliebtes Programm, wenn es um's Packen von Dateien geht. Interessant wird es umso mehr, da es die AES 256 Verschlüsselung beherrscht (in den USA für staatliche Dokumente mit höchster Geheimhaltungsstufe zugelassen '''[https://de.wikipedia.org/wiki/Advanced_Encryption_Standard Advanced Encryption Standard (AES)]''') und zudem als Open-Source Software frei ist. Es bietet die Voraussetzung, verschlüsselt Daten abzulegen, in eine Cloud zu speichern, oder per E-Mail zu verschicken. | ||
In diesem Tutorial zeige ich in wenigen Schritten, wie man Dateien mit einem Passwort AES 256 verschlüsselt. | In diesem Tutorial zeige ich in wenigen Schritten, wie man Dateien mit einem Passwort AES 256 verschlüsselt. | ||
Aktuelle Version vom 7. Juni 2018, 20:26 Uhr
7-Zip (Download) ist ein beliebtes Programm, wenn es um's Packen von Dateien geht. Interessant wird es umso mehr, da es die AES 256 Verschlüsselung beherrscht (in den USA für staatliche Dokumente mit höchster Geheimhaltungsstufe zugelassen Advanced Encryption Standard (AES)) und zudem als Open-Source Software frei ist. Es bietet die Voraussetzung, verschlüsselt Daten abzulegen, in eine Cloud zu speichern, oder per E-Mail zu verschicken.
In diesem Tutorial zeige ich in wenigen Schritten, wie man Dateien mit einem Passwort AES 256 verschlüsselt.
Nachdem Ihr das Programm installiert habt, legt Euch einfach die zu sichernden Dateien auf den Desktop:
Jetzt markiert die Dateien an und klickt mit der rechten Maustaste. Klickt im Kontextmenü auf 7-Zip. Dann auf "Zu einem Archiv hinzufügen":
Vergebt einen unverfänglichen Archivnamen, der keine persönliche Daten beinhalten sollte. Das Archivformat lasst auf 7z voreingestellt. Vergebt ein Passwort und wählt "Dateinamen verschlüsseln" an. Das bewirkt, dass man nicht das Archiv im Browser öffnen kann und die Dateinamen schon sieht. Wenn Ihr fertig seid, dann klickt auf "OK".
Fertig. Ihr findet dann Euer Archiv unter Archivname.7z. Mittels Doppelklick öffnet das Archiv und Ihr werdet nach dem Passwort gefragt:
Im 7-Zip Filemanager kann dann die Datei einfach wieder entpackt werden (auf den Desktop ziehen, Doppelklick direkt aus dem Manager heraus) oder Ihr könnt auch im Nachgang neue Dateien in das Archiv zusätzlich ziehen.
Wenn Ihr ein Archiv verschickt, muss der Empfänger das kostenlose Programm ebenso installiert haben. Aber da hilft ein Link zum Download, wie eben bei beispielsweise beim Versenden einer PDF ein Hinweis auf einen PDF Reader mit dazu gehört.
Viel Spaß beim Verschlüsseln!
cu
Pierre