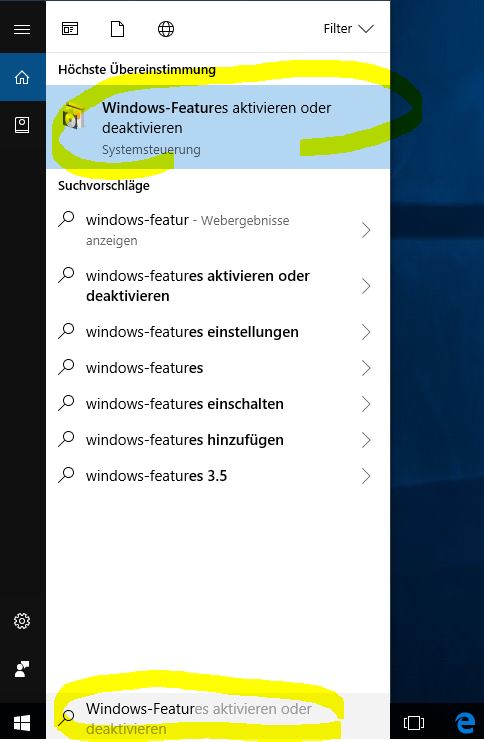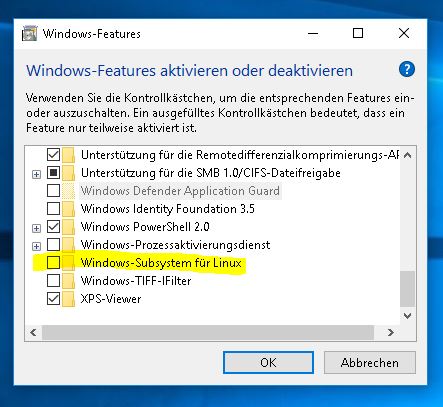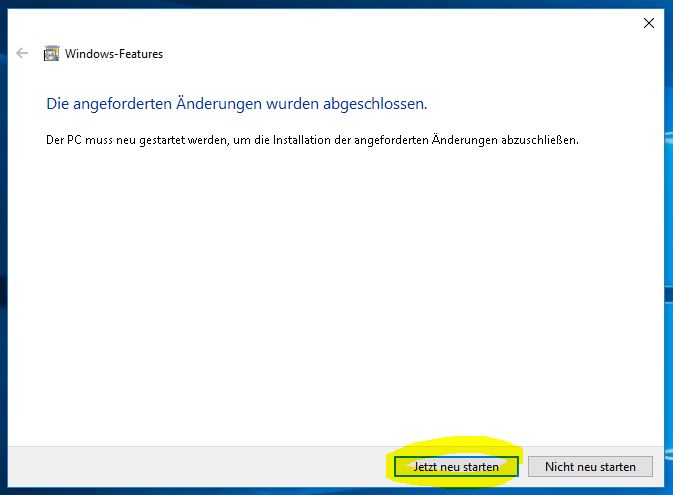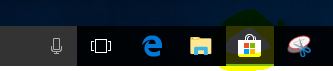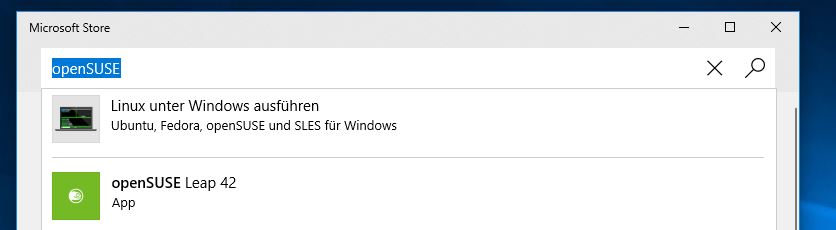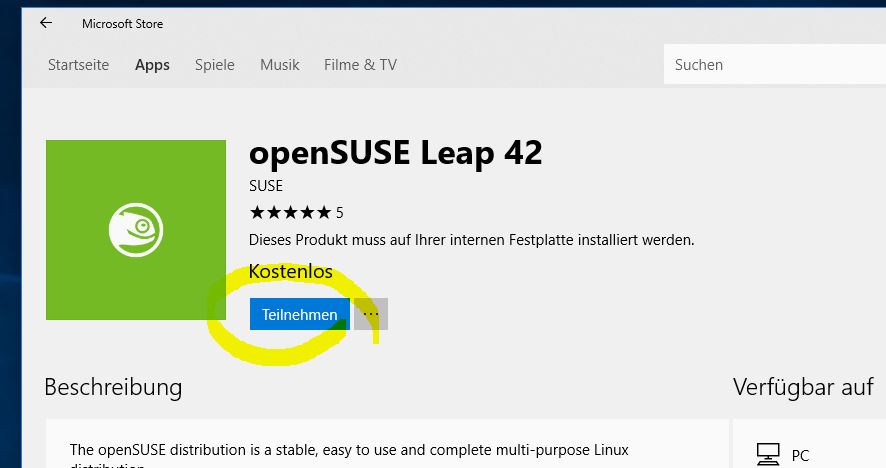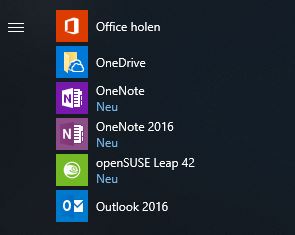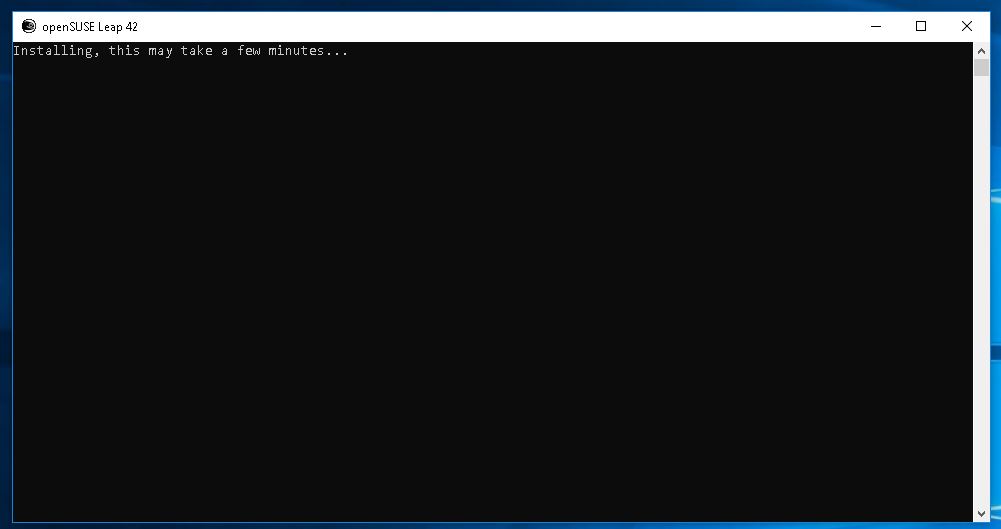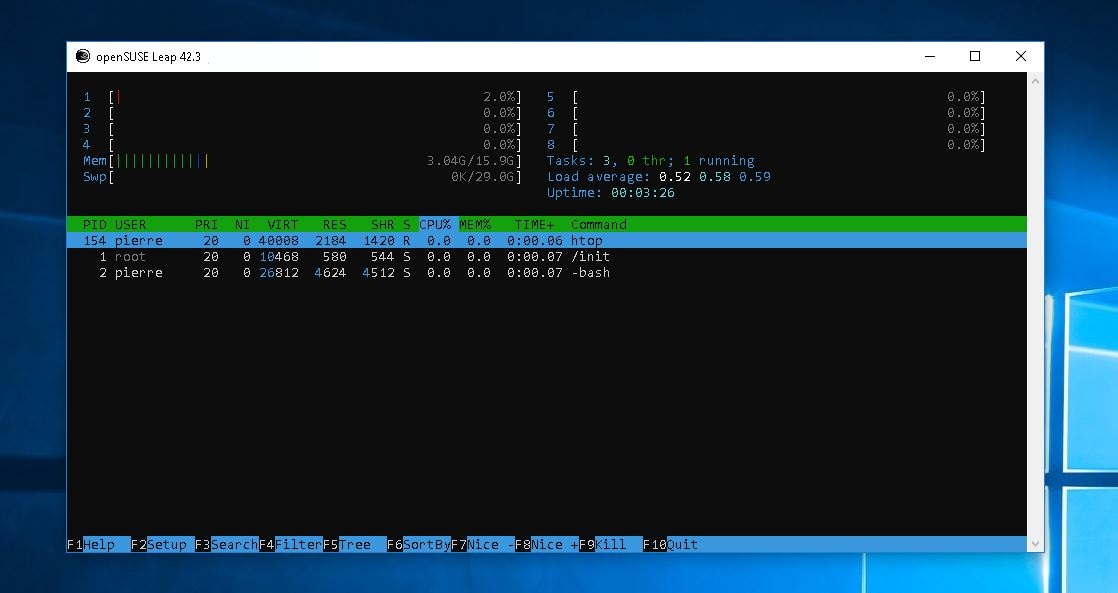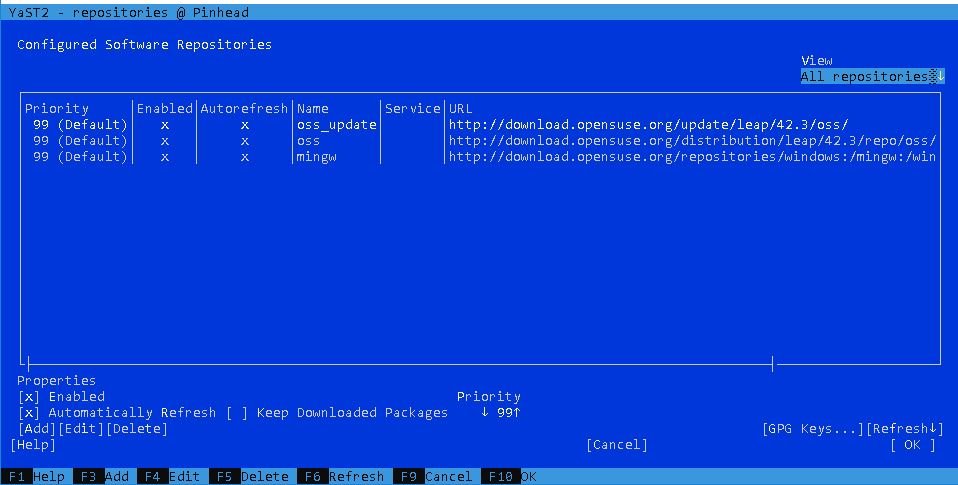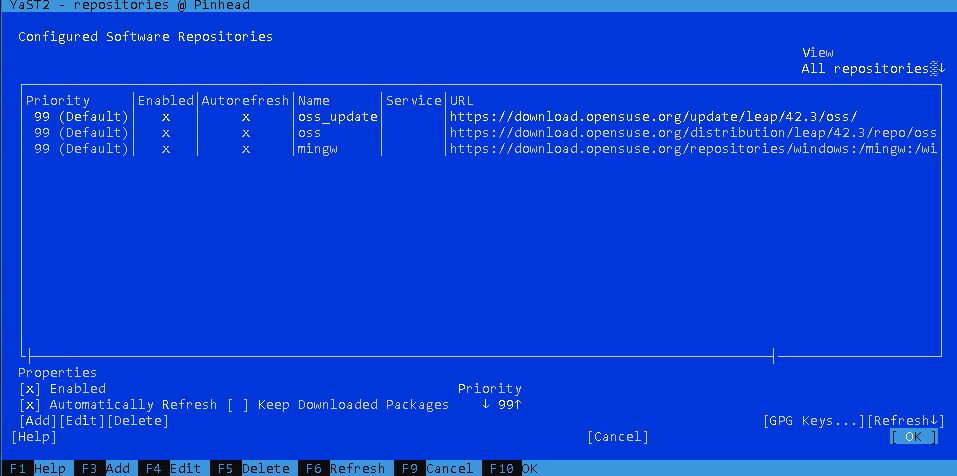Windows Subsystem für Linux (WSL): Unterschied zwischen den Versionen
Gargi (Diskussion | Beiträge) |
Gargi (Diskussion | Beiträge) |
||
| Zeile 59: | Zeile 59: | ||
Jetzt werden wir erstmal root und geben einfach | Jetzt werden wir erstmal root und geben einfach | ||
<code><pre>su</pre></code> | <code><pre>sudo su</pre></code> | ||
ein. Danach legen wir einen neuen Standarduser an: | ein. Danach legen wir einen neuen Standarduser an: | ||
Version vom 3. Dezember 2023, 15:13 Uhr
Keine einfache Entscheidung, wo ich nun dieses Tutorial einstelle ... unter Windows oder Linux? Aber ich denke, dass es unter Windows gut aufgehoben ist.
Seit dem Fall Creator's Update (1709) ist das WSL (Windows-Subsystem für Linux) aus dem Beta Stadium raus. Und nein, es ist keine Emulation, es ist in der Tat ein direkt unter Windows laufendes Linux System, das es derzeit auf Basis von Ubuntu, openSUSE und SUSE Server gibt. Weitere Distributionen sollen folgen.
Was macht das WSL denn? Es stellt eine Linux Umgebung in einer Shell (also Kommandozeile) zur Verfügung, über die die bekannten Linuxbefehle ausgeführt werden können, Linuxprogramme installiert und unter Windows genutzt werden können. Vorerst aber auf Konsolenbasis. Serveradmins aus der Linuxwelt kennen und schätzen das.
Es wird auf jeden Fall fleißig seitens Microsoft weiter entwickelt und ich halte es auf jeden Fall für ein spannendes Projekt.
Ich erkläre hier, wie man das Subsystem erstmal einrichtet.
Im ersten Schritt muss erstmal das Subsystem aktiviert werden. Dann installieren wir eine Linux Distribution. Danach richten wir den ersten User ein und ändern den Default User an der Bash. Das alles am Beispiel eines openSUSE Leap 42.3.
WSL aktivieren
Gebt in der Suche einfach Windows-Features ein. Es wird Euch Windows Features aktivieren angezeigt. Klickt auf den Starter:
Ihr müsst eventuell Euer Admin Passwort eingeben. Dann klickt die Checkbox bei Windows-Subsystem für Linux an und klickt auf OK.
Jetzt ist ein Neustart fällig:
Linux installieren
Das gewünschte Linux bekommt Ihr als App aus dem Store. Ihr könnt dies als normaler User erledigen. Linux wird dann auch in Eurem Userspace installiert. Startet nun den Store:
Sucht nun nach Eurer gewünschten Distribution. Ich verwende openSUSE:
Installiert nun das System:
Das war es dann auch schon. Linux ist auf Eurer Kiste unter Windows installiert.
Linux starten und User einrichten
Ihr startet nun eine Linux Shell über Euer Startmenü:
Nun seht Ihr ein Konsolenfenster. Es wird noch eine Installation durchgezogen:
Danach fragt Euch Euer Linux nach einen Usernamen. Hierbei ist Folgendes zu beachten: Dieser neue User hat Administratorenrechte. Unter Linux bevorzuge ich es (wie eben auch unter Windows) immer als normaler User zu arbeiten. Root Rechte hole ich mir nur dann, wenn ich sie auch tatsächlich benötige. Damit arbeitet Ihr normalerweise ein gutes Stück sicherer, als dass Ihr immer als Admin oder Root unterwegs seid.
Vergebt erstmal einen neuen Namen mit root Rechten. Ich habe eine "Einwegnamen" verwendet, da ich den User dann wieder lösche. Vergebt nun ein Passwort. Gebt dabei an, dass das PW auch für Root verwendet werden soll.
Jetzt werden wir erstmal root und geben einfach
sudo su
ein. Danach legen wir einen neuen Standarduser an:
useradd -g users -p passwort -d /home/username -m username
Unter Debian:
adduser username
passwort und username ersetzt entsprechend.
Beendet nun die Konsole, indem ihr entweder exit eingebt, oder diese über das "Kreuz" schließt.
Wir richten die Bash jetzt so ein, dass diese mit unserem neuen Standarduser gestartet wird. Dazu in der Windows Kommandozeile (cmd) folgenden Befehl eingeben:
opensuse-42 config --default-user username
Falls opensuse Leap 15 installiert:
opensuse-leap-15 config --default-user username
Falls Ubuntu installiert:
ubuntu config --default-user username
Falls Debian installiert:
debian config --default-user username
Nun startet wieder Eure bash. Ihr seht, dass Ihr nun als Standarduser eingeloggt seid. Löscht Euren ersten Account indem Ihr folgenden Befehl eingebt:
sudo userdel -r accountname
Jetzt könnt Ihr loslegen und weitere Programme nachinstallieren:
sudo zypper install htop
htop im WSL:
Natürlich könnt Ihr auch Ubuntu parallel dazu installieren und auch mehrere Instanzen Eures Linux Subsystems starten.
Have fun!
Wo befindet sich das Dateisystem auf der Festplatte?
Linux wird unter
C:\Users\USERNAME\AppData\Local\Packages\SUSE.open SUSELeap42.2\LocalState\rootfs
installiert. Dort findet Ihr die typische Linux Verzeichnisstruktur.
Fehler bei zypper update
Solltet Ihr einen Fehler beim Updaten ( zypper update ) bekommen
Warning: Repository 'oss_update' appears to be outdated. Consider using a different mirror or server.
dann deutet es darauf hin, dass die gespeicherten Repositories noch nicht auf https umgestellt sind:
Ändert diese entsprechend auf https ab:
cu
Gargi