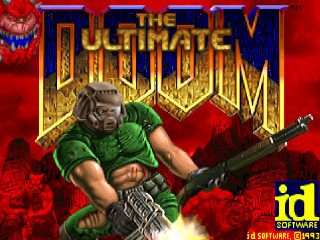DOOM auf dem Steam Deck: Unterschied zwischen den Versionen
Gargi (Diskussion | Beiträge) Keine Bearbeitungszusammenfassung |
Gargi (Diskussion | Beiträge) Keine Bearbeitungszusammenfassung |
||
| Zeile 1: | Zeile 1: | ||
<div style="text-align=right; float: right; clear: none; background: none; padding-left:20px"> | |||
__TOC__ | |||
</div><noinclude> | |||
<div style="float:left;text-align:center;padding-right:20px"> | |||
[[Bild:Doom.jpg]] | |||
</div> | |||
==Doom auf dem Steam Deck== | ==Doom auf dem Steam Deck== | ||
Version vom 12. Juni 2022, 23:32 Uhr
Doom auf dem Steam Deck
Wir verwenden hierzu das GZDoom, das wir auf dem Steam Deck (mit dem installierten Linux) einrichten werden. Ich empfehle zur Installation ein Bluetooth Keyboard und eine Bluetooth Maus mit dem Steam Deck zu verbinden. Natürlich kann man das auch mit dem integrierten Steam Keyboard und dem Trackpad bewerkstelligen, ist aber deutlich fummeliger, da wir doch einiges an Pakete installieren, kopieren und diverse Textdateien bearbeiten müssen.
GZDoom basiert auf dem ZDoom Projekt, was eben durch OpenGL erweitert wurde. Ihr findet das Projekt unter folgender URL: https://zdoom.org
Tipps zum Umgang mit Linux auf dem Steam Deck
- Start des Desktop Modus: Powerknopf gedrückt halten, bis das Shutdown Menü erscheint. Dort "Zum Desktop wechseln" aufrufen.
- Virtuelle Tastatur: Steam Taste gedrückt halten und auf X drücken
- Maus: Rechtes Trackpad und Mausklick Trackpad drücken
- Rechter Mausklick: Steam Taste und L2 drücken
Zu installierende Pakete
Über den Paketmanager Discover installiert bitte folgende Pakete:
- Flatseal (Tool zum Ändern von Berechtigungen von Flatpaks)
- GZDoom
Optional:
- Gedit (einfach zu bedienender Editor)
- CoreKeyboard (einfache virtuelle Tastatur). Das Icon legt am besten auf die Taskbar, dann könnt Ihr mit einem Antippen die Tastatur öffnen
Die Doom Wad
Während die Engine Open Source ist, sind die Wad Dateien des Spiels (Die Maps und Grafiken etc.) nach wie vor urheberrechtlich geschützt. Es zum das Spiel auf jeden Fall erworben werden z.B. auf GOG unter folgender URL: https://www.gog.com/de/game/the_ultimate_doom
Das Spiel installiert von GOG zunächst auf dem PC. Dann könnt Ihr mittels USB Stick und einem USB A auf USB C Adapter die WAD Datei auf das Steam Deck kopieren. Ihr startet nachdem Ihr GZDoom installiert habt zum ersten Mal Doom auf dem Deck. Dazu ruft das Menü auf und unter "Games" findet Ihr GZDoom. Das Spiel bricht dann mit einer Fehlermeldung ab, dass die WAD Dateien nicht gefunden wurden. Klickt die Meldung weg, denn im dem Zusammenhang sind die wesentlichen Verzeichnisse angelegt worden.
Zum Kopieren der Datei steckt den Stick ein. Ihr seht dann unten Rechts die Meldung, ob ein neues Gerät gemountet und geöffnet werden soll. Öffnet (mountet) den Stick. Mit einem Rechtsklick auf die Doom.wad kopiert diese. Öffnet nun den Dolphin (Dateimanager unter Linux) Klickt oben rechts auf die Eigenschaften (Hamburger Menü) und wählt "Show Hidden Files" aus. Dann werden Euch auch die versteckten Verzeichnisse angezeigt. Wechselt nun in folgendes Verzeichnis im Dolphin:
home/deck/.var/app/org.zdoom.GZDoom/.config/gzdoom
Wir bleiben für den Rest dieses Tutorials in diesem Verzeichnis und kopieren alle Dateien, die wir benötigen hier rein. Hier sollte sich bereits die gzdoom.ini (Konfigurationsdatei) befinden. Fügt in dieses Verzeichnis nun die Doom.wad ein.
Zum Test startet wieder GZDoom aus dem Menü heraus. Jetzt solltet Ihr den GZDoom Launcher sehen. Diesen brecht einfach wieder ab.
Zugriff auf Hardware mittels Flatseal
Damit das Gamepad seitens Doom verwendet werden kann startet bitte Flatseal aus dem Menü -> Utilities heraus. Auf der linken Seite im Flateal Fenster wählt GZDoom aus. Scrollt dann auf der rechten Seite etwas herunter bis Ihr die Sektion "Device" seht. Dort aktiviert "All devices (e.g. webcam). Nun kann das Steam Gamepad verwendet werden.
Doom mit Flatseal starten
Wir befinden uns nach wie vor im obigen Doom Verzeichnis. Mit einem Rechtsklick legt eine neue Textdatei an: gzdoom.sh. Klickt mit einem Rechtsklick die Datei an und klickt auf Properties. Klickt die Tab "Permissions" an. Dort hakt die Checkbox "Is executable" an. Übernehmt die Änderung mit "Okay"
Fügt bitte mittels einem Editor (gedit etc.) folgende zwei Zeilen in diese Datei ein:
#!/bin/bash
/usr/bin/flatpak run --branch=stable --arch=x86_64 --command=gzdoom.sh org.zdoom.GZDoom "$@"
Speichert die Änderung ab.
Nun legt eine weitere Datei an: autoexec.cfg
Fügt da folgende Zeile ein:
dmflags 294912
Speichert die Änderung. Dieser Code deaktiviert den freelook und verhindert, dass Ihr beim Start des Spiels permanent nach oben schaut. Ein weiteres Problem ist, dass Ihr aus dem Spiel das Menü nicht aufrufen könnt. Damit das klappt, legen wir das Menü auf die rechte Menütaste des Steam Decks. Editiert dazu die gzdoom.ini. Sucht nach der Zeile
pad_back=menu_main
und ersetzt diese durch
Joy8=menu_main
Dann könnt Ihr das Menü bequem mit dem Menü Button aktivieren. Mit der B - Taste dann wieder schließen. Vergesst nicht, die Änderung zu speichern.
Startet Doom jetzt aus dem Verzeichnis heraus, indem Ihr auf die gzdoom.sh doppelklickt. Sollte nichts passieren, ist die Datei nicht ausführbar. Dazu müsst Ihr die Berechtigung ändern, wie oben beschrieben! Wenn Ihr nun Doom startet, ist das Pad noch nicht aktiv. Ihr müsst dazu nun erstmal mit der Maus auf "Options" -> "Controller Options" Dort dann "Enable Controller Support" auf "Yes" stellen. Nun habt Ihr Support von Eurem Gamepad. Ihr könnt nun in den Optionen die Belegung Eures Gamepads entsprechend Euren Bedürfnissen anpassen.
ZDL installieren
ZDL ist ein Tool, das Ihr zum Start von Mods nutzen könnt. Z.B. das aktuelle Sigil (Erweiterung von John Romero zu Doom) kann damit zusätzlich gestartet werden. Die Linux Version (Linux_x64.tar.gz) ladet unter folgender URL herunter (bitte die aktuelle Version verwenden): https://github.com/lcferrum/qzdl/releases
Im Dolphin unter "Downloads" klickt auf das tar.gz file und wählt "Extract here" aus. Das Entpackt alle Dateien. Die Datei zdl kopiert wie sie ist wieder in das bekannte Doom Verzeichnis. Überprüft unter deren Properties ob bei den Permissions die Datei ausführbar ist. Startet zdl. Dort findet Ihr oben den Tab "General Settings". Folgende Schritte sind hier zu tun:
- Unter Source ports klickt das kleine Plus Zeichen an. Dort fügt nun die Datei gzdoom.sh aus unserem Doom Verzeichnis ein.
- Unter Iwads klickt auf das Plus Symbol und wählt die Doom.wad aus unserem Doom Verzeichnis ein
- Aktiviert die Checkbox "Close on Launch"
Klickt auf die Tab "Launch Config". Dort könntet Ihr (optional!!!) unter "External" Files" auch Modifikationen reinladen, wie z.B. die Sigil Wads. Diese müsste dann in folgender Reihenfolge stehen:
- SIGIL_v1_21.wad
- SIGIL_SHREDS.wad
(Die Reihenfolge ist in der Tat wichtig!) Solltet Ihr keine Modifikationen nutzen wollen, lasst dieses Feld einfach leer. Klickt nun auf Launch, um den Start von GZDoom nochmals zu testen.
ZDL Launcher zum Game Mode "Steam-fremdes Spiel" hinzufügen
Klickt dazu unten auf das Steam Symbol in der Taskleiste und wählt "Bibliothek" aus. Unten links klickt dann auf das Plus-Symbol "SPIEL HINZUFÜGEN" -> "Steam-fremdes Spiel hinzufügen" Klickt dabei auf Durchsuchen und geht in Euer Doom Verzeichnis und wählt die Datei zdl aus. Wenn die nicht angezeigt wird, stellt bitte den Dateityp auf "All Files" . Wenn Ihr die Datei ausgewählt habt, klickt auf "AUSGEWÄHLTE PROGRAMME HINZUFÜGEN"
Das war es! Jetzt könnt Ihr Euer Steam Deck im Gaming Modus wieder starten. (Symbol oben links auf Eurem Linux Desktop). In Eurer Bibliothek (Steam Taste -> Bibliothek) findet Ihr nun ZDL im Tab "STEAM-FREMD".
Jetzt könnt Ihr Doom von dort aus bequem starten!