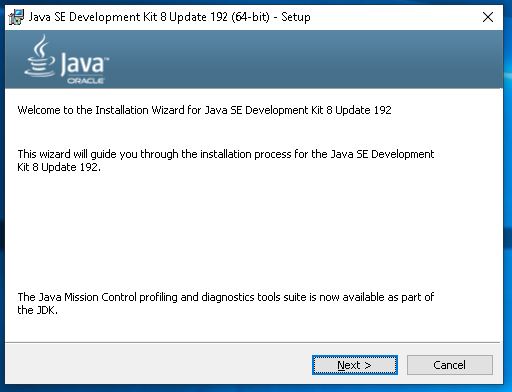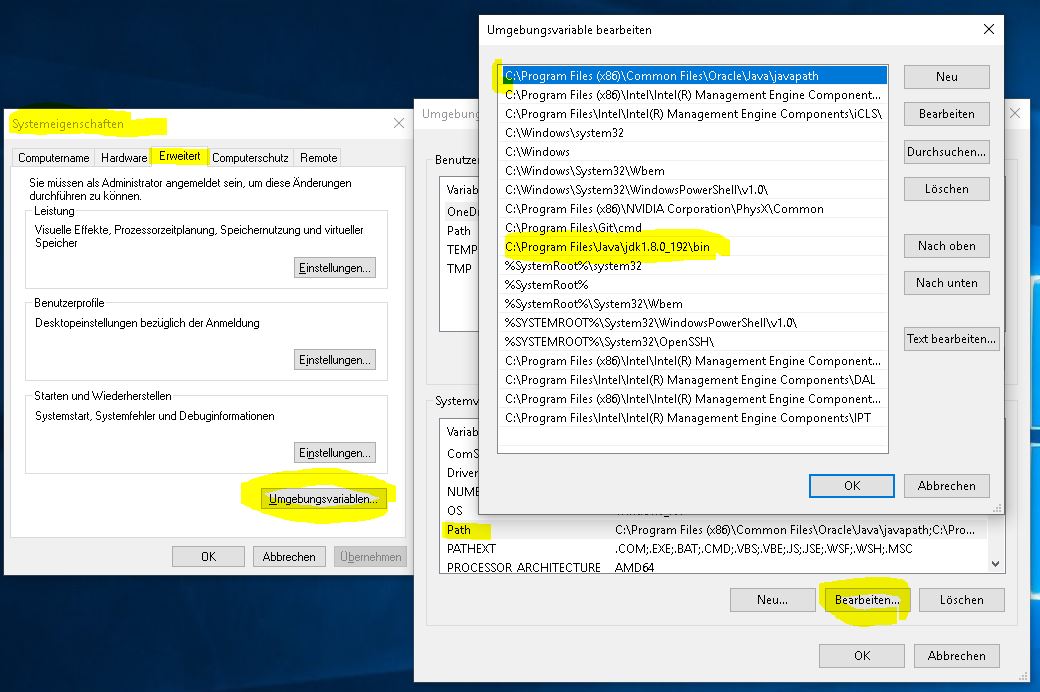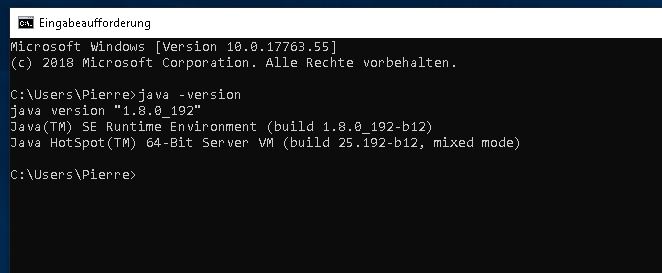Livecode 9 und Android Tools installieren: Unterschied zwischen den Versionen
Gargi (Diskussion | Beiträge) Keine Bearbeitungszusammenfassung |
Gargi (Diskussion | Beiträge) |
||
| Zeile 15: | Zeile 15: | ||
[[Datei:livecode1.jpg]] | [[Datei:livecode1.jpg]] | ||
Startet danach das Setup und führt die Installation durch. Ihr könnt alle voreingestellten Settings belassen, wie sie sind: | |||
[[Datei:livecode2.jpg]] | |||
Nach der Installation überprüft bitte, ob die Umgebungsvariablen sauber gesetzt sind. Bitte prüft das in den '''Systemeigenschaften''' -> '''Erweitert''' -> '''Umgebungsvariablen''' nach. Fügt unter '''PATH''' entsprechend die Variablen wie in dem Bild aufgezeigt ein: | |||
[[Datei:livecode3.jpg]] | |||
Danach startet bitte den Rechner neu. Öffnet danach ein Kommandozeilenfenster und prüft mittels | |||
[code][pre]java -version[/pre][/code] | |||
nach, ob Java gefunden wird. Dabei seht Ihr auch die vorhandene Version: | |||
[[Datei:livecode4.jpg]] | |||
==Android Studio installieren== | |||
[[Kategorie:Livecode Programmierung]] | [[Kategorie:Livecode Programmierung]] | ||
Version vom 4. November 2018, 16:20 Uhr
Dieses Tutorial soll die Schritte aufzeigen, die Ihr benötigt, um Livecode 9 unter Windows 10 so aufzusetzen, damit Ihr für Android Geräte Eure Programme kompilieren könnt.
Ihr Benötigt hierzu natürlich Livecode (das habt Ihr in welcher Lizenz auch immer) bereits herunter geladen. Dazu kommt das Java 8 SDK und das Android Studio. Bitte beachtet, dass Livecode zwingend Java 8 benötigt. Solltet Ihr eine höhere Version installiert haben, dann müsst Ihr diese deinstallieren.
Ferner zeige ich, wie ein Android Emulator als Testumgebung dazu installiert werden kann. Dieser läuft allerdings nur im ARM Modus, was den Emulator auf einer Windows Maschine langsam macht. Leider gibt es im Moment noch nicht die Möglichkeit, eine x86 Variante zum Test mit einzubinden.
Starten wir nun mit der Java 8 Installation:
Java 8 installieren
Ihr könnte das Java 8 SDK unter folgender URL herunter laden: Oracle Java8
Ladet Euch dann die 64bit Variante der aktuellen Java 8 Version herunter:
Startet danach das Setup und führt die Installation durch. Ihr könnt alle voreingestellten Settings belassen, wie sie sind:
Nach der Installation überprüft bitte, ob die Umgebungsvariablen sauber gesetzt sind. Bitte prüft das in den Systemeigenschaften -> Erweitert -> Umgebungsvariablen nach. Fügt unter PATH entsprechend die Variablen wie in dem Bild aufgezeigt ein:
Danach startet bitte den Rechner neu. Öffnet danach ein Kommandozeilenfenster und prüft mittels
[code][pre]java -version[/pre][/code]
nach, ob Java gefunden wird. Dabei seht Ihr auch die vorhandene Version: