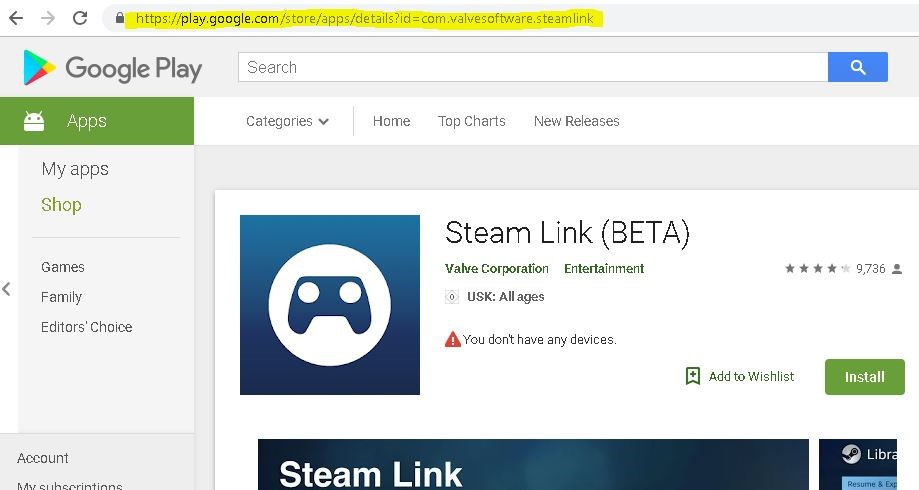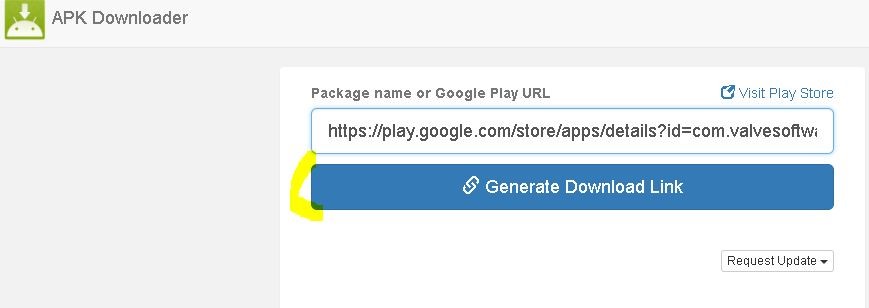Sideloading Oculus Quest und Go: Unterschied zwischen den Versionen
Gargi (Diskussion | Beiträge) |
Gargi (Diskussion | Beiträge) |
||
| Zeile 32: | Zeile 32: | ||
==Entwicklertools und Treiber== | ==Entwicklertools und Treiber== | ||
Als nächstes benötigt Ihr noch die Android Entwickler Tools und einen Treiber, um Dateien zu installieren. Ladet Euch folgende Pakete herunter: | |||
[https://developer.android.com/studio/releases/platform-tools Android SDK Platform Tools für Windows]</br> | |||
[https://developer.oculus.com/downloads/package/oculus-go-adb-drivers ADB Treiber 2.0 für Oculus Go] | |||
Die Platformtools entpackt und kopiert das Verzeichnis irgendwo in Euer Userverzeichnis. Die Treiber entpackt und rechtsklickt auf die Datei android_winusb.inf. Dann dort '''installieren''' auswählen. | |||
==Anwendung installieren== | |||
[[Kategorie:Hardware]] | [[Kategorie:Hardware]] | ||
Version vom 27. Dezember 2019, 19:21 Uhr
Mit der Go und der Quest hat Oculus eine kostengünstige VR Brille auf dem Markt gebracht, die nicht nur die Nerds sondern auch dem "Otto Normalo" die virtuelle Welt näher bringen soll. Sie ist zum einen eine Standalone Brille (man muss keinen Computer anschließen) und ist zum anderen weitgehend von einem Smartphone unabhängig (zum Einrichten benötigt man eines zwingend). Es gibt über zahlreiche Apps für die Quest/Go, und es werden laufend mehr. Zudem kann man sich über das Sideloading zusätzliche nicht über den Store erhältliche Apps installieren, allerdings sind diese weder getestet, noch kann ausgeschlossen werden, dass diese inkompatibel sind. Ich zeige das am Beispiel der Steam Link Anwendung, über die man von seinem Rechner aus ein Steam Spiel starten kann, und die Oculus hierbei als 180" Monitor fungiert. Ihr benötigt dazu noch einen Controller, den Ihr mit Eurem Rechner über Bluetooth verbindet, damit Ihr vernünftig spielen könnt. Im Netz wird hier immer der X-Box Controller empfohlen (eine aktuelle Bluetooth Generation).
Steam Link herunterladen
In Eurem Browser öffnet den Google Play Store und sucht nach der gewünschten Anwendung, in unserem Fall den Steam Link. Lasst Euch die Anwendung im Browser anzeigen und kopiert die URL in die Zwischenablage.
Als nächstes öffnet die URL https://apps.evozi.com/apk-downloader und fügt dort die URL ein. Klickt dann auf die Schaltfläche Generate Download Link
und dann auf Click here to download.
Entwicklermodus aktivieren
Als nächstes wollen wir den Entwicklermodus aktivieren, damit Ihr eine apk außerhalb des Oculus Store installieren könnt. Dazu müsst Ihr Euch erstmal als Entwickler anmelden. Loggt Euch bei Oculus mit Eurem Account ein https://auth.oculus.com Danach gebt eine Firma / Organisation an. Zur Not vergebt irgendeinen Namen: https://dashboard.oculus.com/organization/create.
Startet dann Eure Oculus App auf dem Smartphone und wählt dort Eure Brille aus, damit diese aktiv verbunden ist. Unter den "Weiteren Einstellungen" schaltet Ihr dann den Entwicklermodus ein.
Entwicklertools und Treiber
Als nächstes benötigt Ihr noch die Android Entwickler Tools und einen Treiber, um Dateien zu installieren. Ladet Euch folgende Pakete herunter:
Android SDK Platform Tools für Windows
ADB Treiber 2.0 für Oculus Go
Die Platformtools entpackt und kopiert das Verzeichnis irgendwo in Euer Userverzeichnis. Die Treiber entpackt und rechtsklickt auf die Datei android_winusb.inf. Dann dort installieren auswählen.