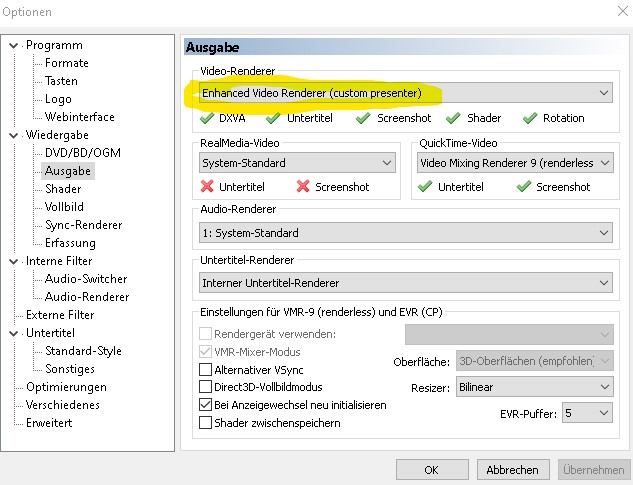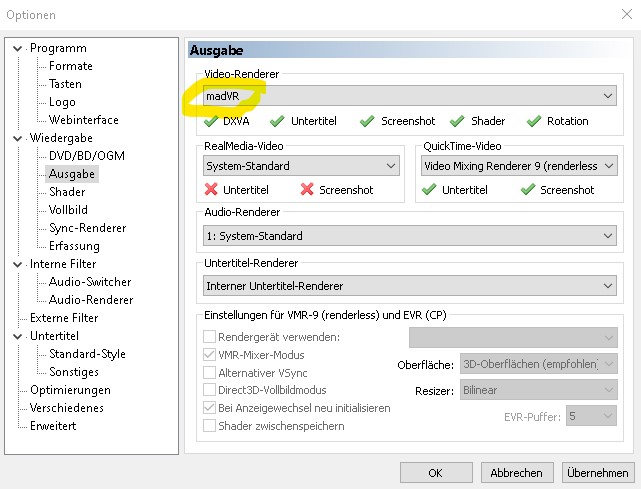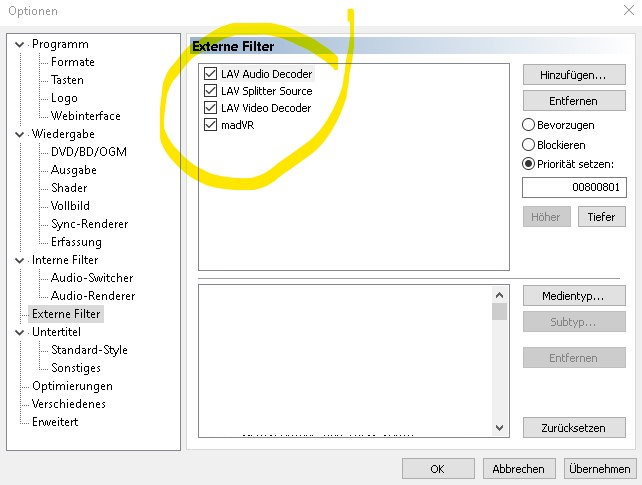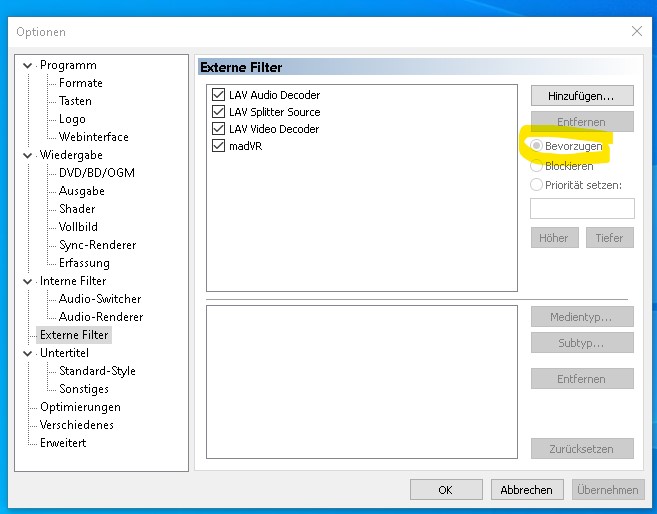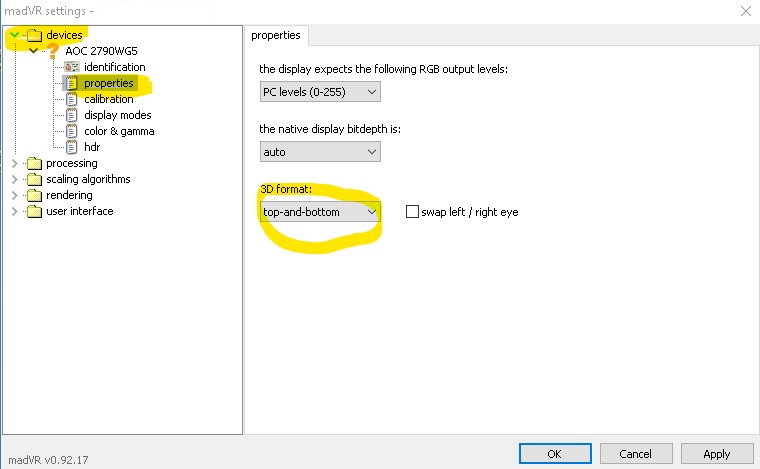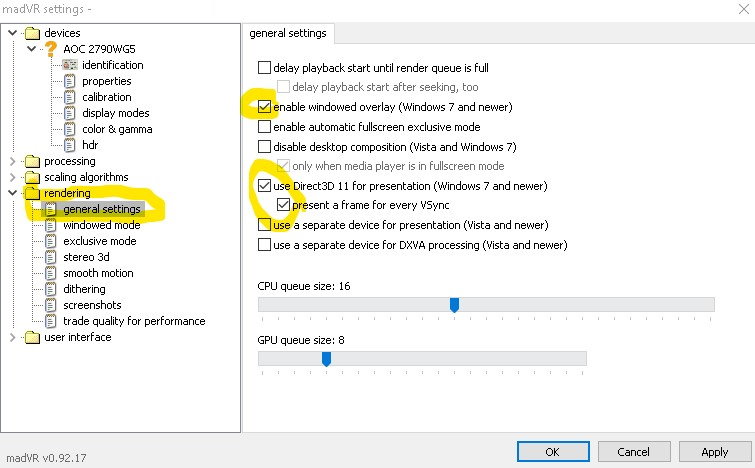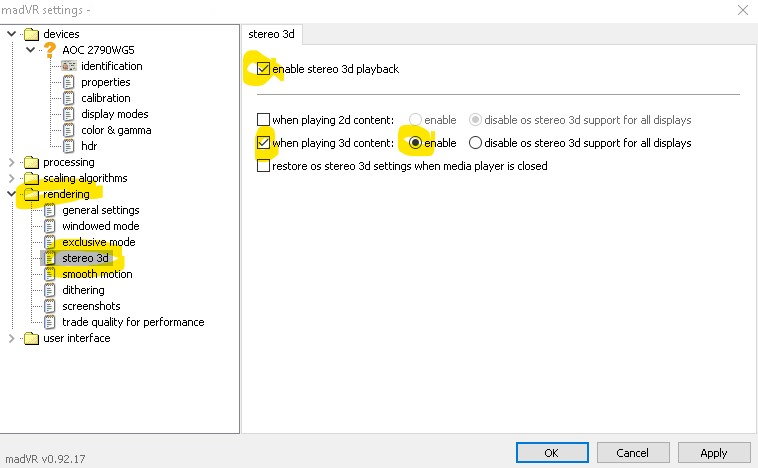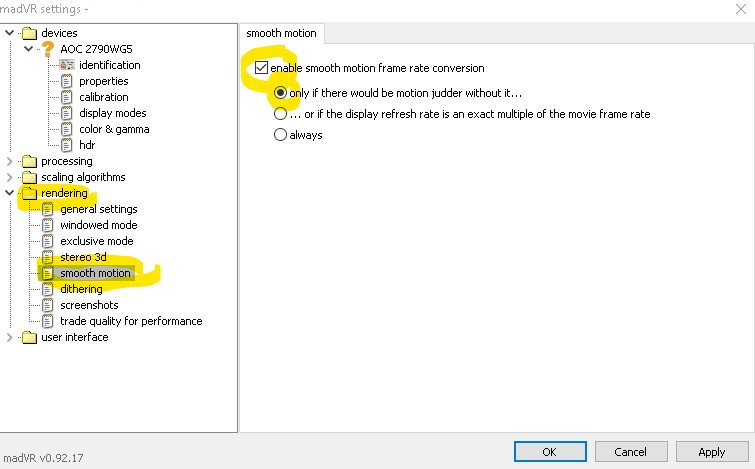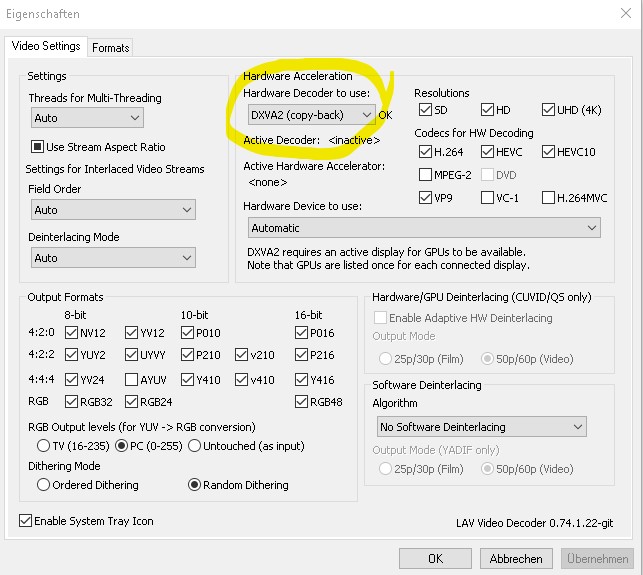3D Filme auf Media Player Classic abspielen: Unterschied zwischen den Versionen
Gargi (Diskussion | Beiträge) Keine Bearbeitungszusammenfassung |
Gargi (Diskussion | Beiträge) Keine Bearbeitungszusammenfassung |
||
| Zeile 7: | Zeile 7: | ||
[[Datei:3D_Movie1.jpg]] | [[Datei:3D_Movie1.jpg]] | ||
auf den madVR um: | auf den '''madVR''' um: | ||
[[Datei:3D_Movie2.jpg]] | [[Datei:3D_Movie2.jpg]] | ||
Aktuelle Version vom 23. August 2019, 08:34 Uhr
Um 3D Filme auf dem PC abspielen zu können, um sie z.B. mit einer VR Brille anzusehen, nutze ich den Media Player Classic.
Diesen installiert über das k-lite Codec Pack von folgender URL: https://www.codecguide.com . Dazu ladet bitte das Mega Pack, damit Ihr alle benötigten Codecs und Plugins habt.
Startet dann den Media Player Classic ohne dabei einen Film zu laden. Klickt dann auf Ansicht -> Optionen. Bei Wiedergabe -> Ausgabe stellt dann Euren voreingestellten Renderer ...
auf den madVR um:
Fügt dann unter Externe Filter folgende 4 Filter hinzu:
Stellt dann die Prioritäten bei jeden Filter auf Bevorzugt ein:
Übernehmt die Änderungen und schließt das Fenster. Wenn Ihr wieder 2D Content anschauen möchtet, dann stellt unter Ansicht -> Optionen wieder Euren Standard Renderer ein.
Startet nun die madVR Anwendung aus Eurem Startmenü heraus. Ihr findet Ihn in der Programm Gruppe K-Lite Codec Pack. Dort stellt nun das Plugin wie in den folgenden Bildern gezeigt ein. Das stellt sicher, wie der 3D Inhalt dargestellt wird (in unserem Fall oben - unten) und noch ein paar kleine Optimierungen:
Speichert die Änderungen und schließst madVR. Danach noch eines Überprüfen: Klickt auch in der Programm Gruppe K-Lite Codec Pack auf LAV Video. Schaut nach, ob der Hardware Decoder wie folgt eingestellt ist:
Das war es dann auch schon. Nun solltet Ihr Euer 3D Video in den oben - unten Modus dargestellt bekommen.
Noch ein Hinweis: Der Media Player Classic spielt keine geschützten Inhalte ab!
Viel Spaß
Euer
Pierre