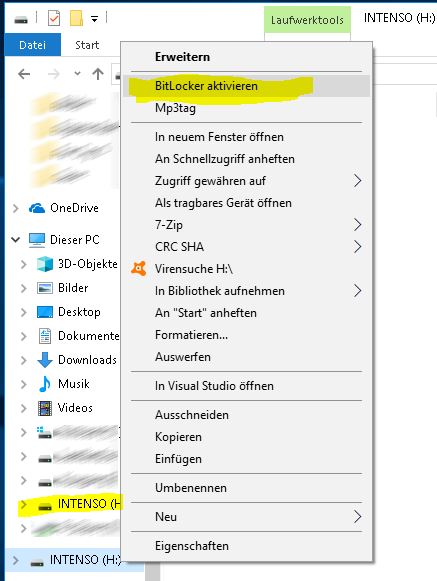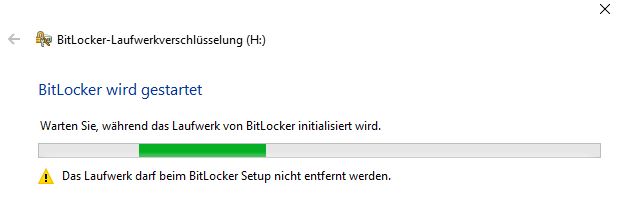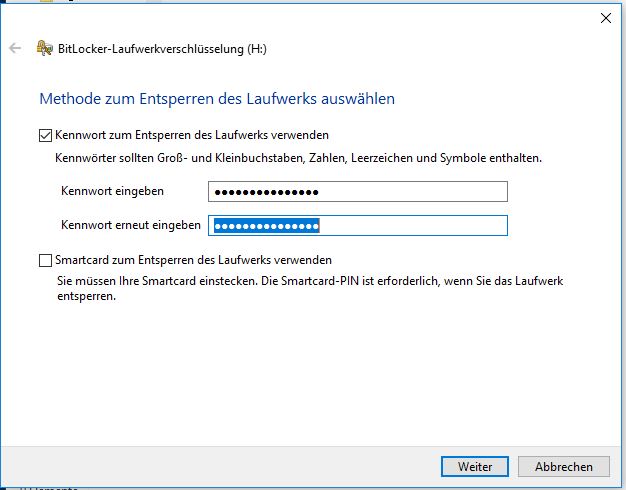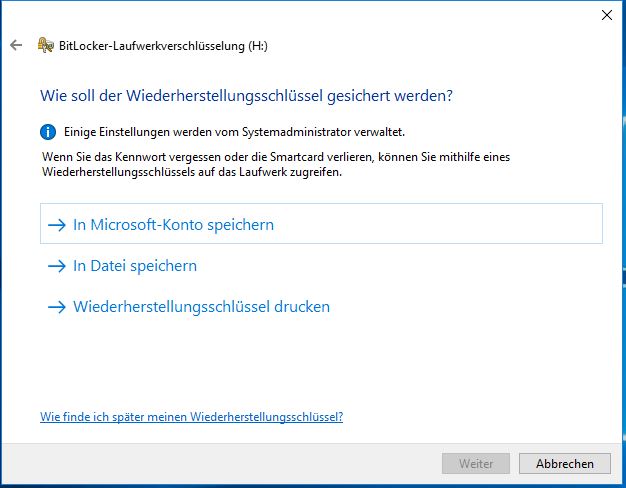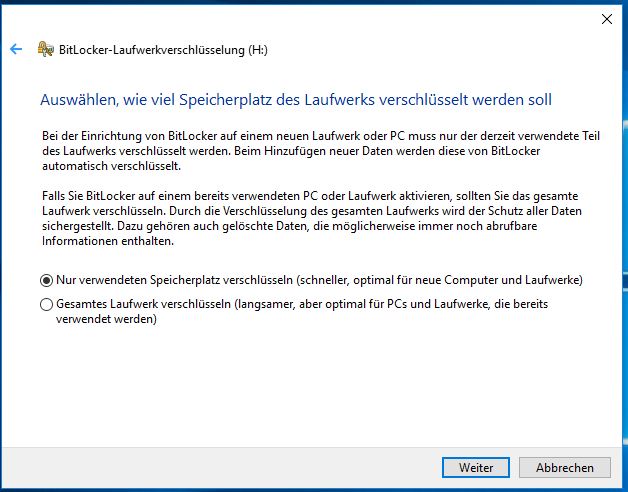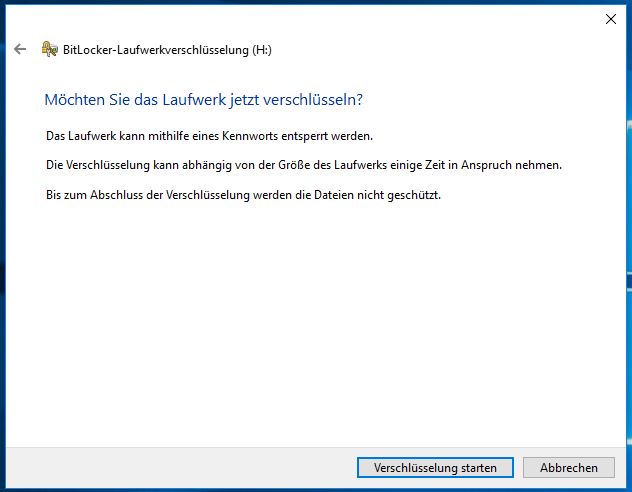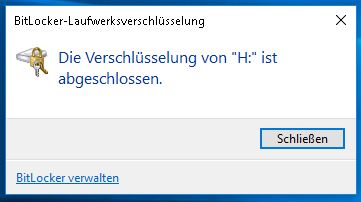USB Stick mit Bitlocker verschlüsseln: Unterschied zwischen den Versionen
Gargi (Diskussion | Beiträge) Die Seite wurde neu angelegt: „Windows 10 bietet die Möglichkeit an, Laufwerke mittels Bitlocker zu verschlüsseln (das Feature ist nicht in Windows 10 Home vorhanden). Um einen USB Stick z…“ |
Gargi (Diskussion | Beiträge) Keine Bearbeitungszusammenfassung |
||
| (Eine dazwischenliegende Version desselben Benutzers wird nicht angezeigt) | |||
| Zeile 8: | Zeile 8: | ||
[[Datei:bitlocker2.jpg]] | [[Datei:bitlocker2.jpg]] | ||
Legt dann Euer Kennwort fest. Dieses solltet Ihr natürlich nicht vergessen, sonst kann auf das Laufwerk ggf. nicht mehr zugegriffen werden: | Legt dann Euer Kennwort fest. Dieses solltet Ihr natürlich nicht vergessen, sonst kann auf das Laufwerk ggf. nicht mehr zugegriffen werden: | ||
| Zeile 38: | Zeile 37: | ||
cu | cu<br> | ||
Gargi | Gargi | ||
[[Kategorie:Windows]] | [[Kategorie:Windows]] | ||
Aktuelle Version vom 24. Juni 2018, 18:47 Uhr
Windows 10 bietet die Möglichkeit an, Laufwerke mittels Bitlocker zu verschlüsseln (das Feature ist nicht in Windows 10 Home vorhanden). Um einen USB Stick zu verschlüsseln, zeigt das Kontextmenü mit einem Rechtsklick auf den USB Stick an:
Wählt dort "Bitlocker aktivieren" aus.
Der Bitlocker wird dann gestartet:
Legt dann Euer Kennwort fest. Dieses solltet Ihr natürlich nicht vergessen, sonst kann auf das Laufwerk ggf. nicht mehr zugegriffen werden:
Für diesen Fall legt noch einen Wiederherstellungsschlüssel an. Dieser ist dann der letzte Notanker, sollte das Passwort vergessen werden:
Im nächsten Dialog kann ausgewählt werden, wie verschlüsselt wird.
Der kompatible Modus empfiehlt sich für Wechseldatenträger wie unserem USB Stick:
Nun kann die Verschlüsselung gestartet werden:
Fertig:
Viel Spaß beim Verschlüsseln!
cu
Gargi