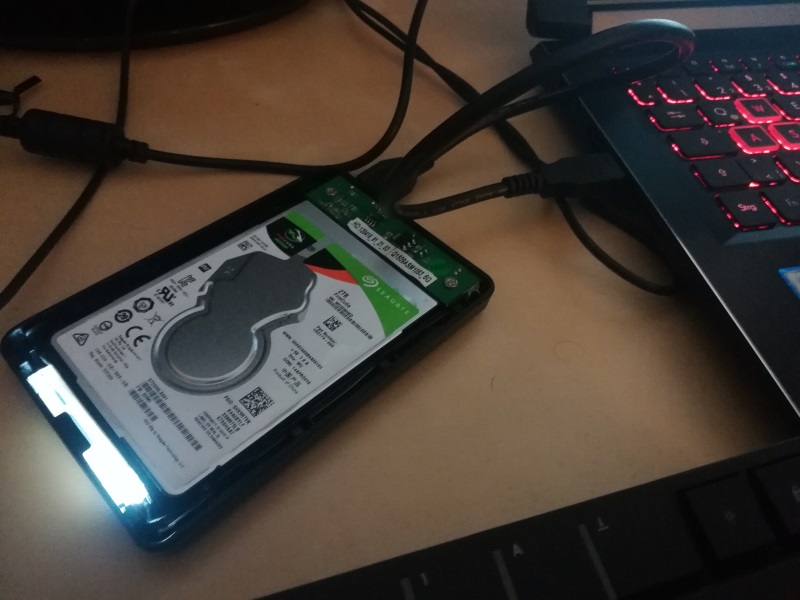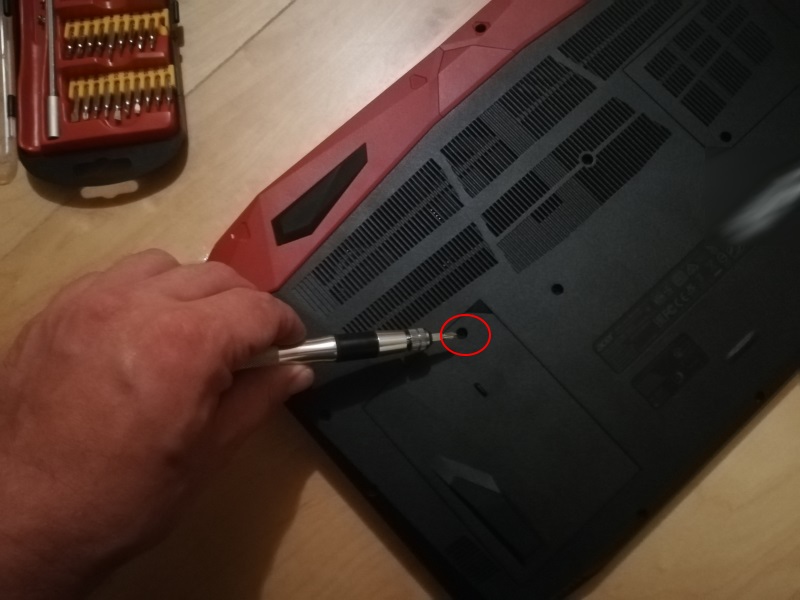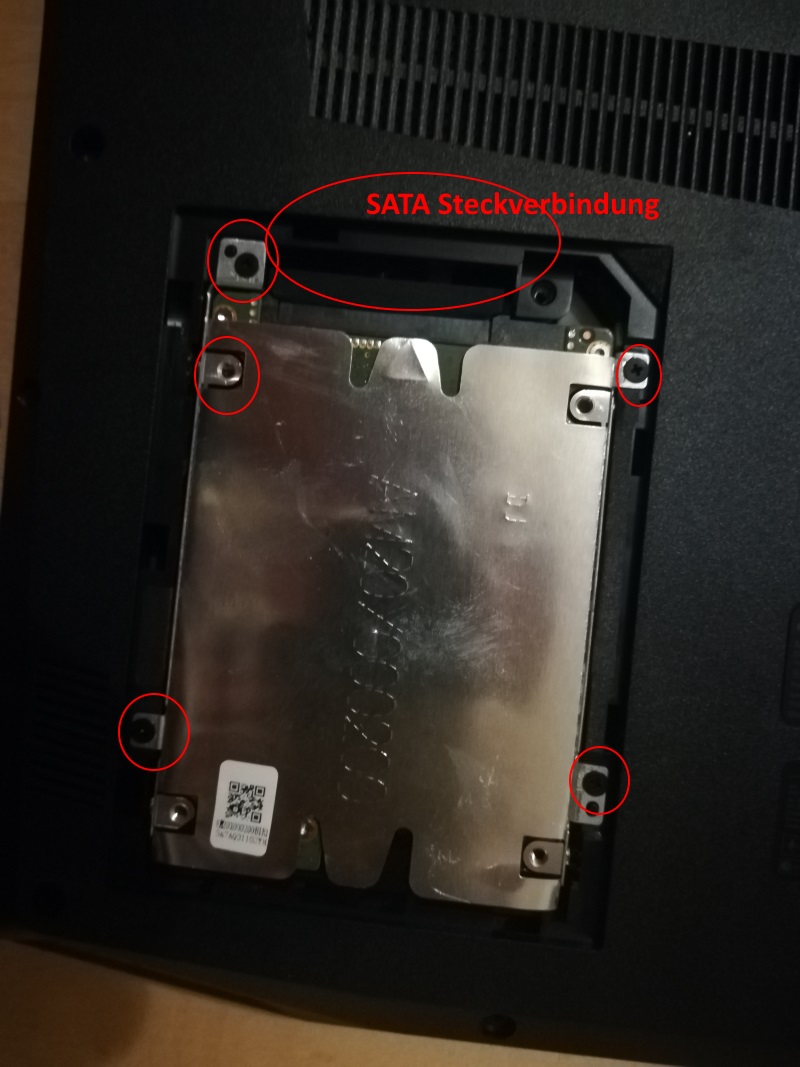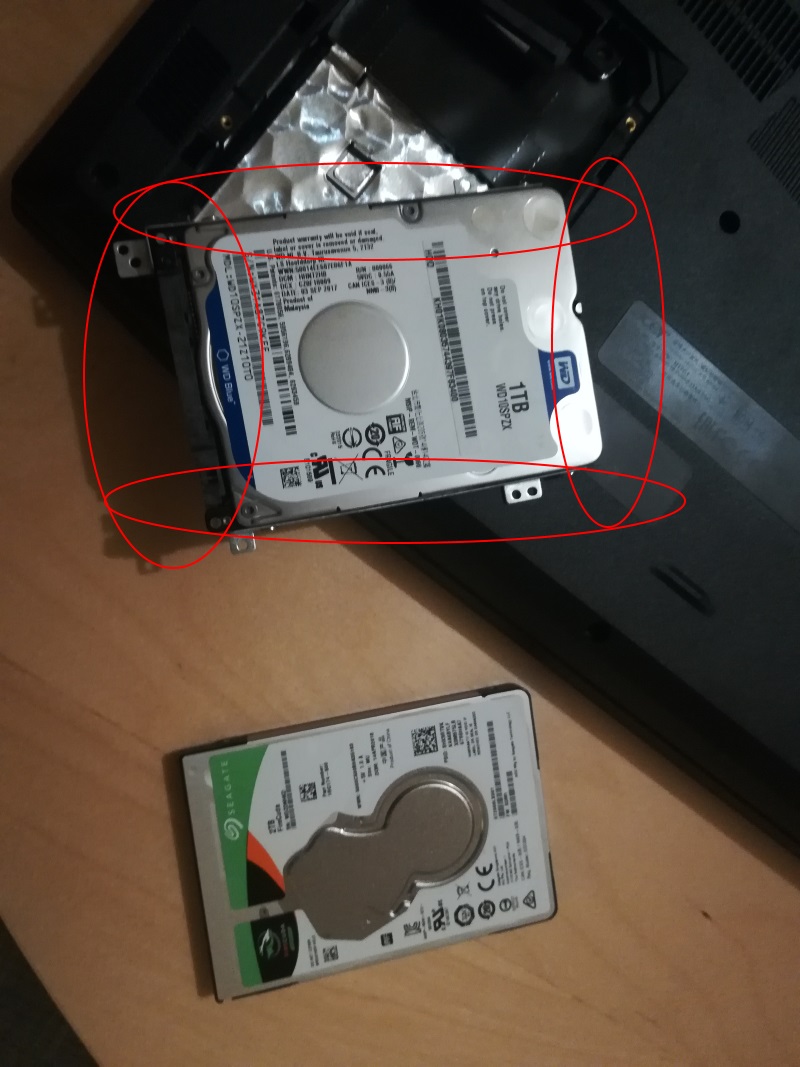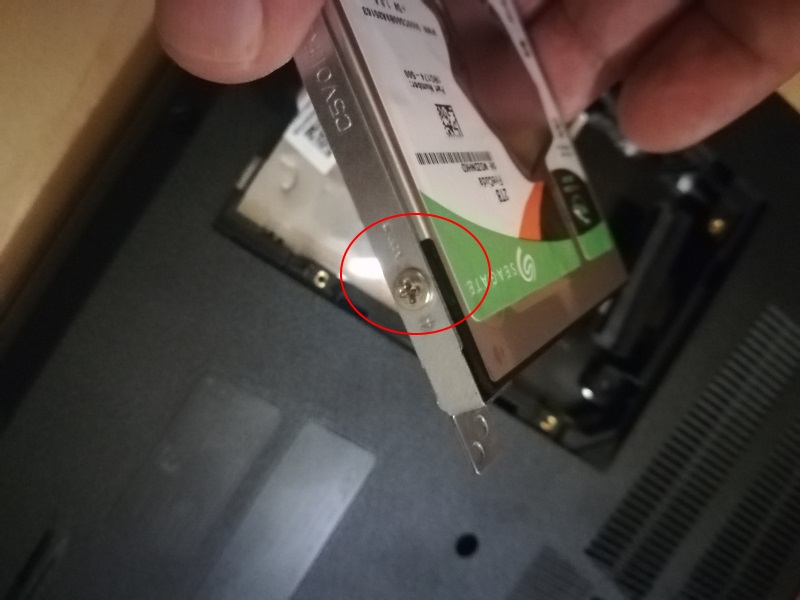Plattentausch im Notebook: Unterschied zwischen den Versionen
Gargi (Diskussion | Beiträge) Die Seite wurde neu angelegt: „Hier kurz ein Plattentausch in einem Notebook. Ich wechsle in meinem Beispiel in einem Acer Predator Helios 300 Model die sekundäre Datenplatte. Im Grunde lä…“ |
Gargi (Diskussion | Beiträge) Keine Bearbeitungszusammenfassung |
||
| (5 dazwischenliegende Versionen desselben Benutzers werden nicht angezeigt) | |||
| Zeile 1: | Zeile 1: | ||
Hier | Hier eine kurze Anleitung zu einem Plattentausch in einem Notebook. Ich wechsle in meinem Beispiel in einem Acer Predator Helios 300 Model die sekundäre Datenplatte. Im Grunde läuft das bei den meisten Geräten ähnlich, doch meistens wird hierbei die Systemplatte getauscht. | ||
Der Tausch der Systemplatte benötigt in der Regel weniger Vorbereitung, allerdings hat das meistens die Neuinstallation des Betriebssystems zur Folge. Hierbei wird dann die Platte wie sie ausgepackt wird in das Notebook verbaut und die Einrichtung der Platte übernimmt dann der Installer des Betriebssystems. | Der Tausch der Systemplatte benötigt in der Regel weniger Vorbereitung, allerdings hat das meistens die Neuinstallation des Betriebssystems zur Folge. Hierbei wird dann die Platte wie sie ausgepackt wird in das Notebook verbaut und die Einrichtung der Platte übernimmt dann der Installer des Betriebssystems. | ||
| Zeile 13: | Zeile 13: | ||
[[Datei:plneu2.jpg]] | [[Datei:plneu2.jpg]] | ||
Ich empfehle auch erst vor dem Einbau die Daten entsprechend auf die neue Platte zu spielen. Warum? Falls die Platte einen Defekt haben sollte, merkt man das recht schnell und noch bevor man an seinem Notebook herumschraubt. Ärgerlich wenn man das erst feststellt, wenn die Platte drin ist. | Ich empfehle auch erst vor dem Einbau die Daten entsprechend auf die neue Platte zu spielen. Warum? Falls die Platte einen Defekt haben sollte, merkt man das recht schnell und noch bevor man an seinem Notebook herumschraubt. Ärgerlich wenn man das erst feststellt, wenn die Platte bereits drin ist [[Datei:smile.png]] | ||
<br> | |||
{{Hinweis|Bevor Ihr das Gerät öffnet, stellt sicher, dass Ihr nicht statisch geladen seid.}} | |||
<br> | |||
Nun kann der Service Schacht zur Platte am Gerät geöffnet werden: | Nun kann der Service Schacht zur Platte am Gerät geöffnet werden: | ||
| Zeile 37: | Zeile 39: | ||
* SATA Stecker auf die Platte aufstecken | * SATA Stecker auf die Platte aufstecken | ||
* Platte mit Einbaurahmen in das Gerät wieder korrekt auflegen | * Platte mit Einbaurahmen in das Gerät wieder korrekt auflegen | ||
* Platte | * Rahmen samt Platte festschrauben | ||
* Deckel auf den Service Schacht und verschrauben | * Deckel auf den Service Schacht aufsetzen und verschrauben | ||
Danach kann der Rechner gestartet werden. Solltet Ihr die Systemplatte getauscht haben, muss dann ggf. das Betriebssystem neu installiert werden (falls Ihr nicht | Danach kann der Rechner gestartet werden. Solltet Ihr die Systemplatte getauscht haben, muss dann ggf. das Betriebssystem neu installiert werden (falls Ihr das nicht bereits über eine Spiegelung eines Platten Images erledigt habt). | ||
Viel Spaß! | Viel Spaß! | ||
| Zeile 46: | Zeile 48: | ||
cu<br> | cu<br> | ||
Gargi | Gargi | ||
[[Kategorie:Hardware]] | |||
Aktuelle Version vom 12. Juni 2018, 23:57 Uhr
Hier eine kurze Anleitung zu einem Plattentausch in einem Notebook. Ich wechsle in meinem Beispiel in einem Acer Predator Helios 300 Model die sekundäre Datenplatte. Im Grunde läuft das bei den meisten Geräten ähnlich, doch meistens wird hierbei die Systemplatte getauscht.
Der Tausch der Systemplatte benötigt in der Regel weniger Vorbereitung, allerdings hat das meistens die Neuinstallation des Betriebssystems zur Folge. Hierbei wird dann die Platte wie sie ausgepackt wird in das Notebook verbaut und die Einrichtung der Platte übernimmt dann der Installer des Betriebssystems.
Wenn wir eine sekundäre Platte tauschen, dann bedeutet das, dass zum einen die neue Platte eingerichtet werden muss, und zum anderen die Daten der alten Platte auf die neue Platte kopiert werden muss. Ich verwende hierfür entweder ein leeres externes Plattengehäuse, in der in das ich die neue Platte erstmal einsetze (alternativ geht auch eine Plattenstation, wie in folgenden Bild):
Die neue Platte wird dann an einen Windows Rechner angesteckt und dann mit Hilfe des Windows Partitionierers zuerst eine Partition eingerichtet und mit NTFS formatiert.
Dann wird die Platte extern an das Notebook angeschlossen und die Daten erstmal auf die neue Platte kopiert:
Ich empfehle auch erst vor dem Einbau die Daten entsprechend auf die neue Platte zu spielen. Warum? Falls die Platte einen Defekt haben sollte, merkt man das recht schnell und noch bevor man an seinem Notebook herumschraubt. Ärgerlich wenn man das erst feststellt, wenn die Platte bereits drin ist ![]()
Nun kann der Service Schacht zur Platte am Gerät geöffnet werden:
Unter dem Deckel liegt nun die Platte in einem Einbaurahmen. Man löst zuerst die Schrauben am Rahmen (Achtung, nicht in das Gerät hineinfallen lassen!) und hebt die Platte samt Rahmen vorsichtig und langsam an. Damit erhält man Zugang zum SATA Stecker, den man vorsichtig von der Platte abzieht.
Man löst die Schrauben von dem Einbaurahmen und entfernt die alte Platte:
Jetzt verschraubt man die neue Platte wieder in den Einbaurahmen. Achtung: Platte richtig herum in den Rahmen einlegen!
Der Rest geht dann wieder rückwärts:
- SATA Stecker auf die Platte aufstecken
- Platte mit Einbaurahmen in das Gerät wieder korrekt auflegen
- Rahmen samt Platte festschrauben
- Deckel auf den Service Schacht aufsetzen und verschrauben
Danach kann der Rechner gestartet werden. Solltet Ihr die Systemplatte getauscht haben, muss dann ggf. das Betriebssystem neu installiert werden (falls Ihr das nicht bereits über eine Spiegelung eines Platten Images erledigt habt).
Viel Spaß!
cu
Gargi