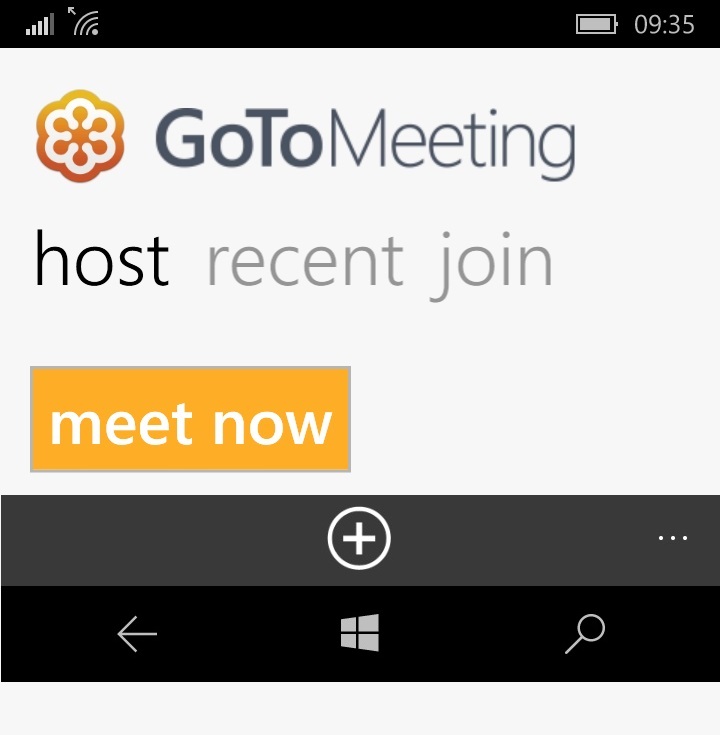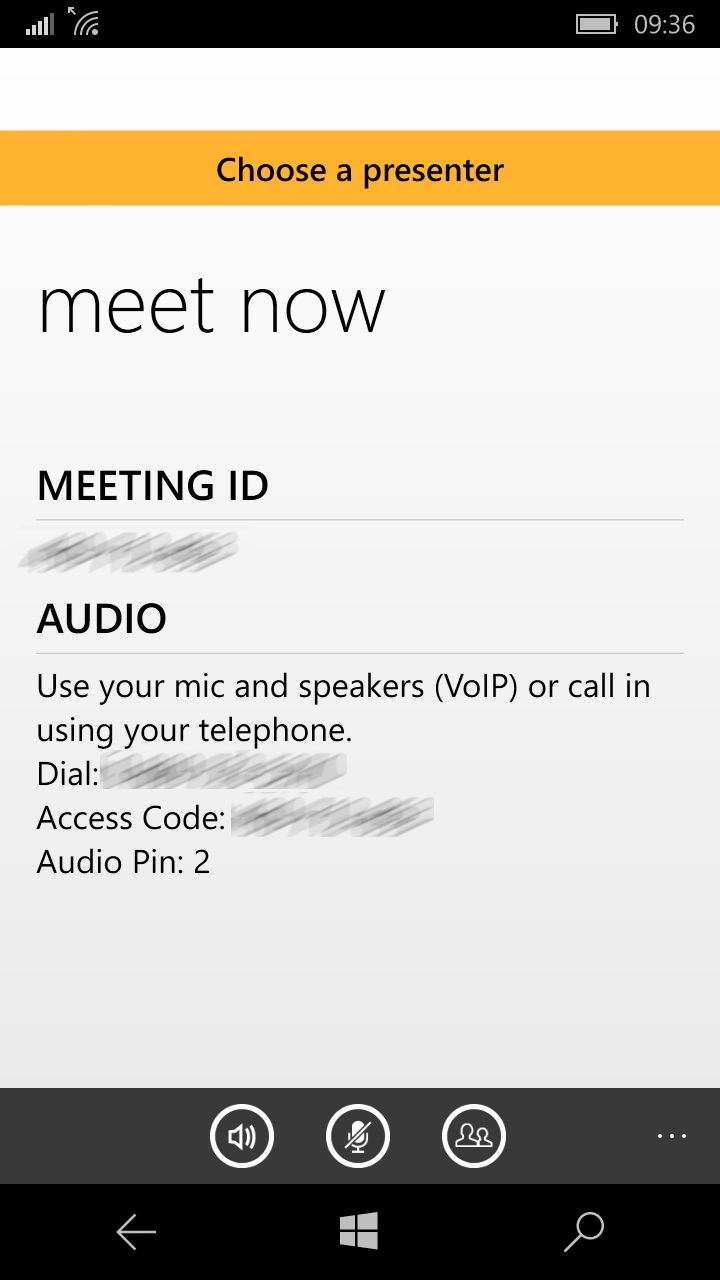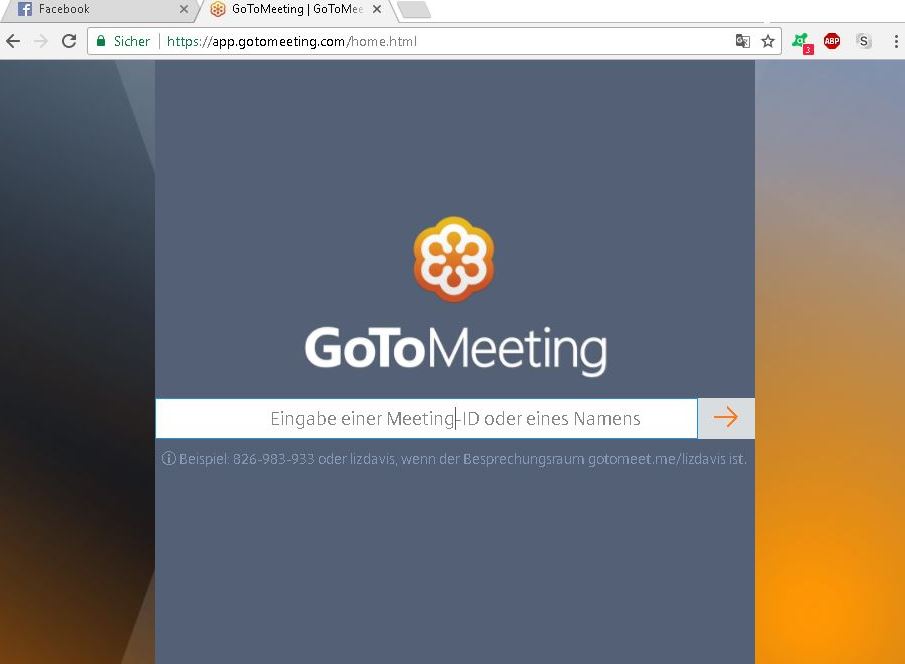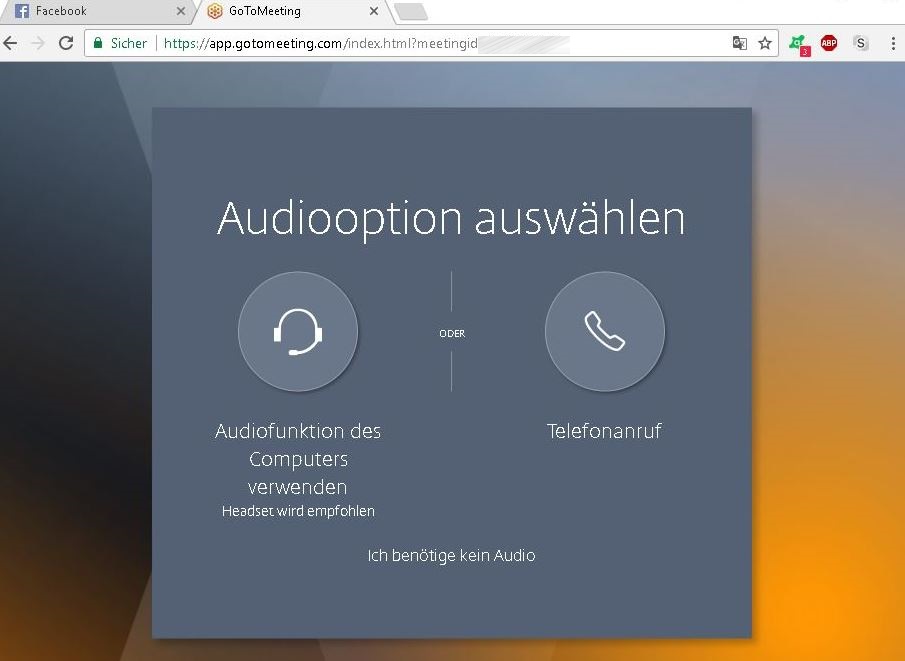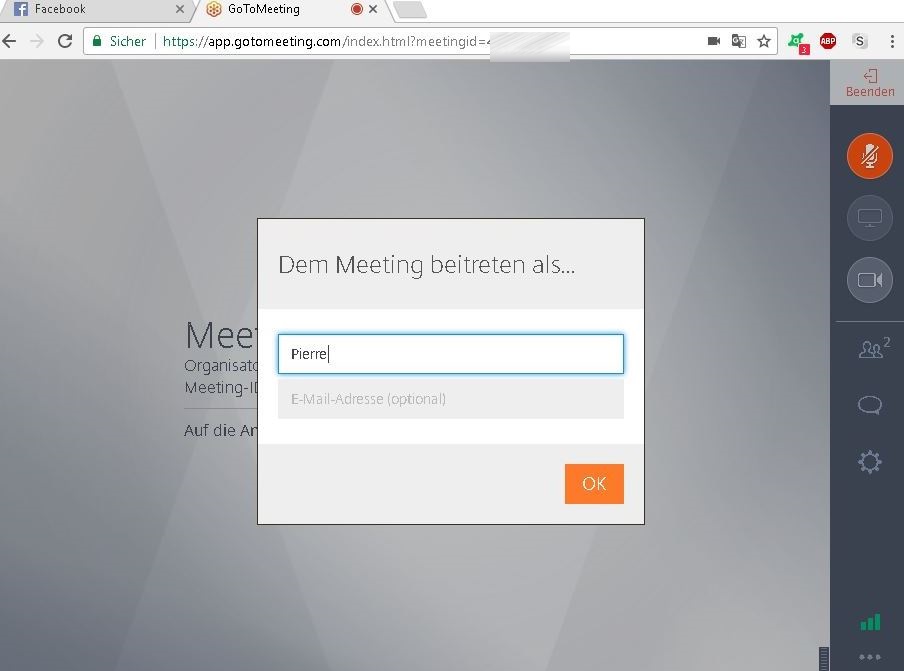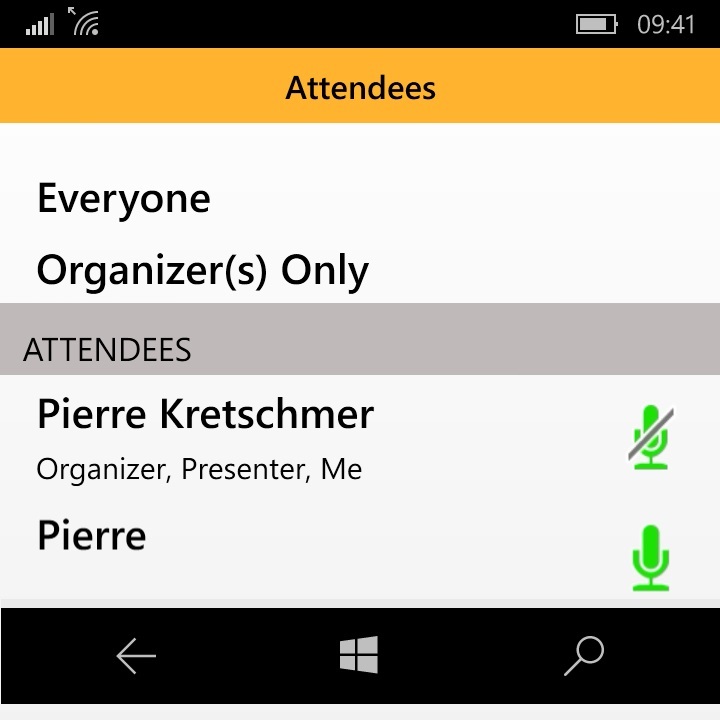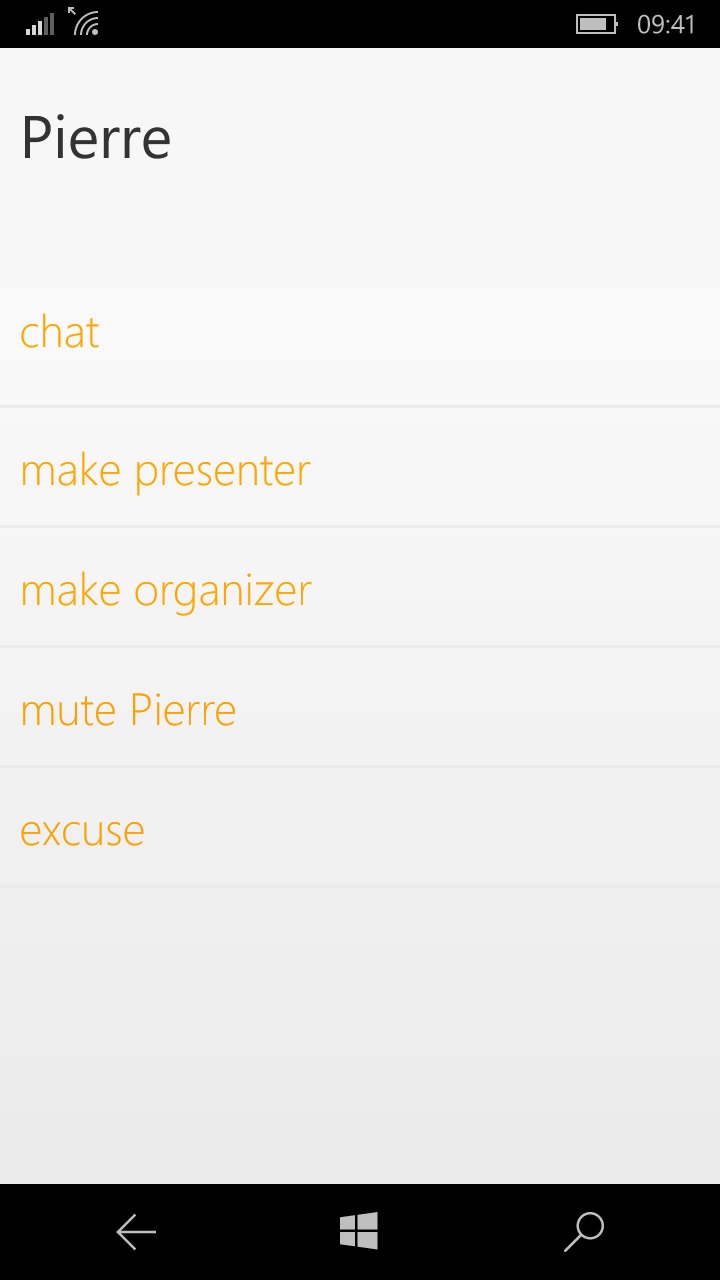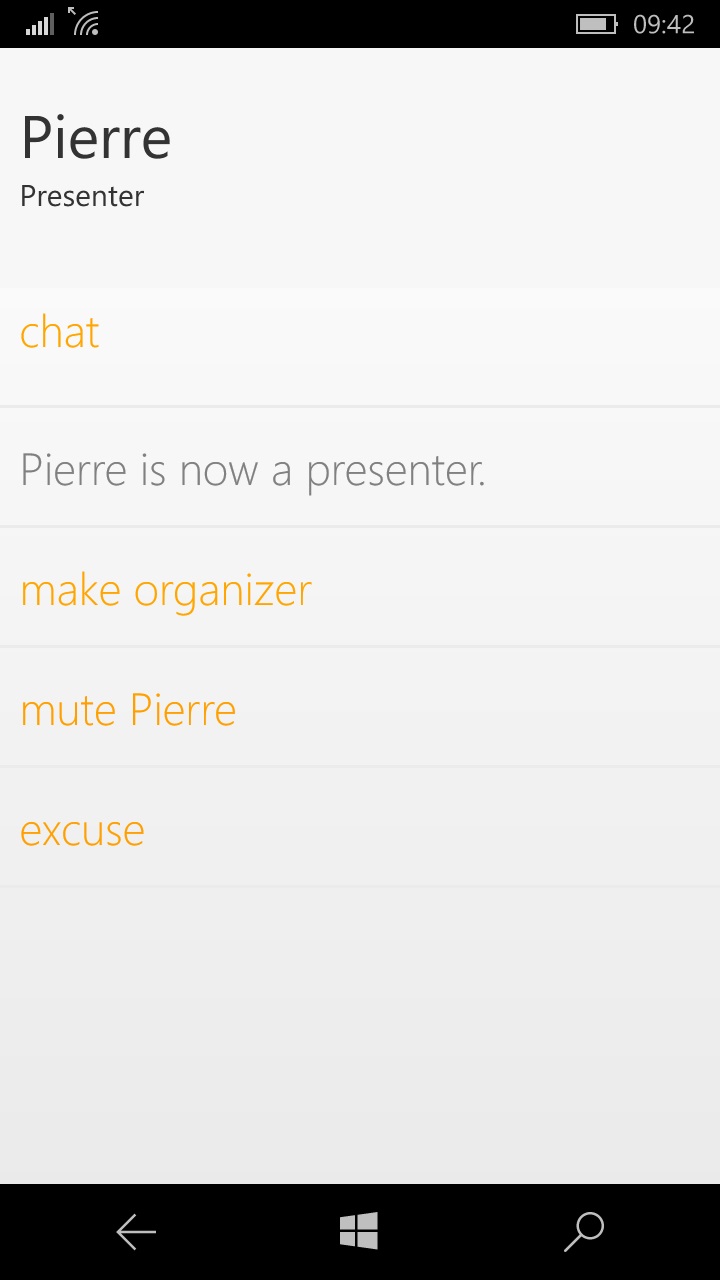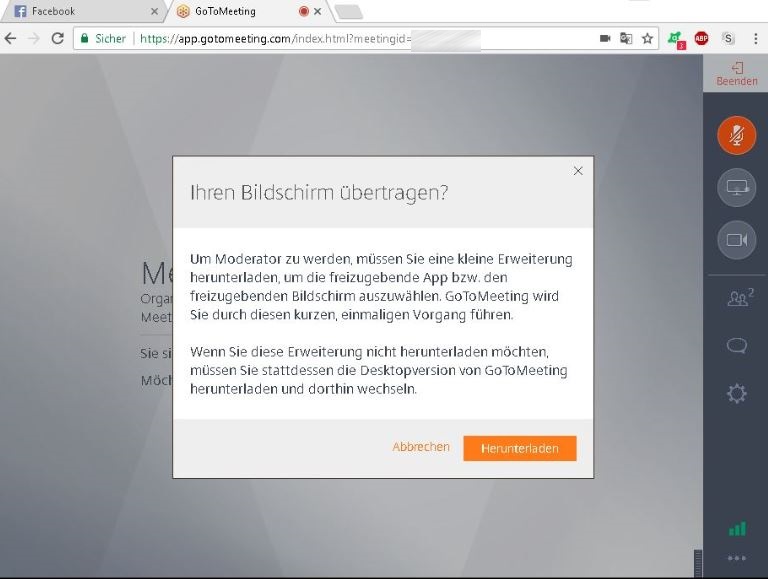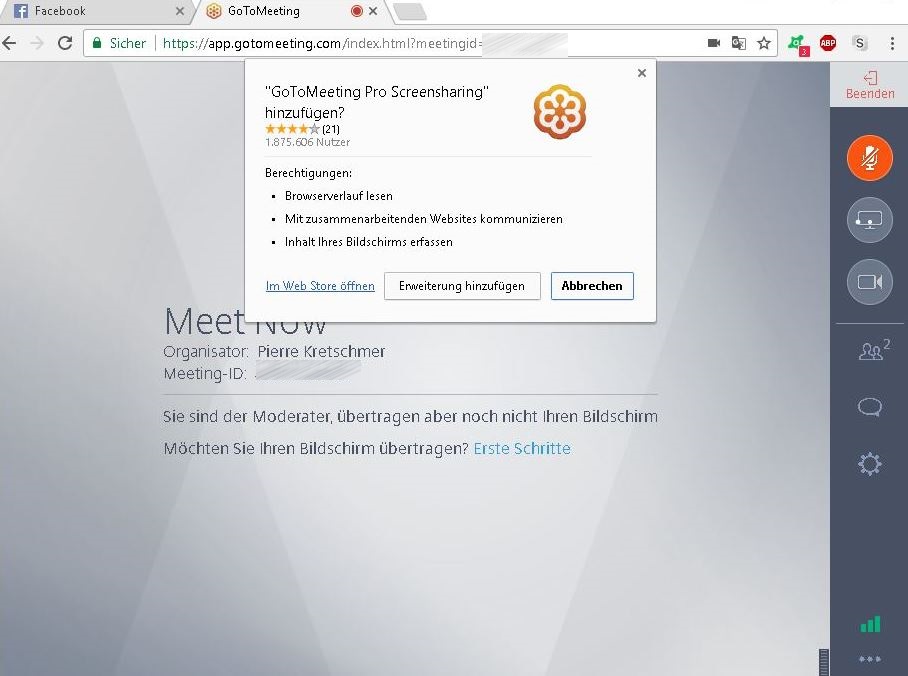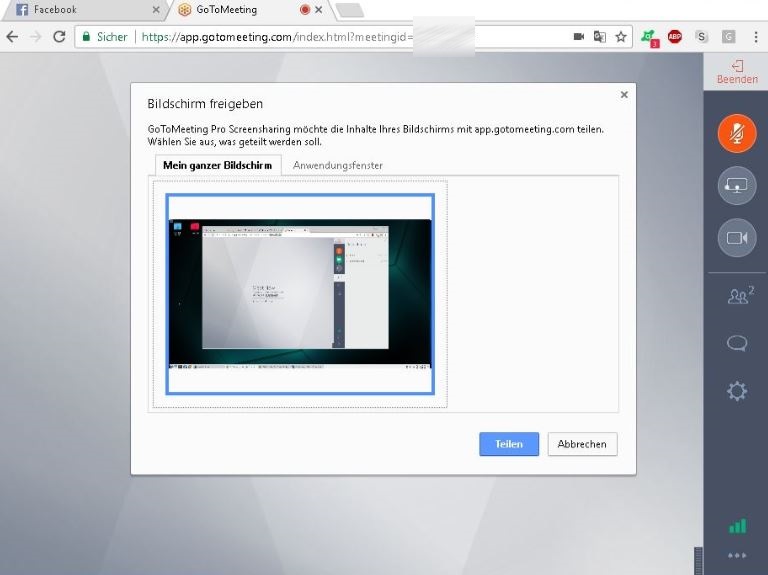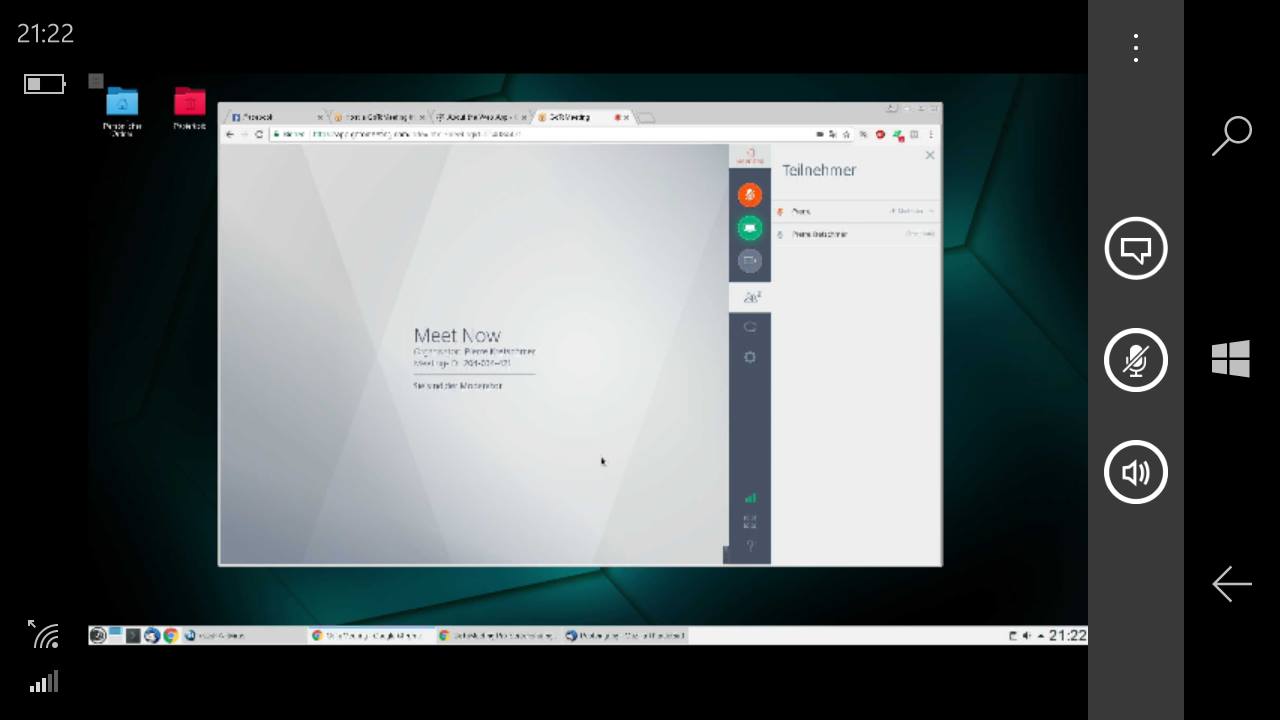Citrix GotoMeeting und openSUSE Linux: Unterschied zwischen den Versionen
Gargi (Diskussion | Beiträge) Keine Bearbeitungszusammenfassung |
Gargi (Diskussion | Beiträge) Keine Bearbeitungszusammenfassung |
||
| (2 dazwischenliegende Versionen desselben Benutzers werden nicht angezeigt) | |||
| Zeile 22: | Zeile 22: | ||
'''3.''' Auf der Linuxmaschine startet Google Chrome und gebt folgende URL ein: | '''3.''' Auf der Linuxmaschine startet Google Chrome und gebt folgende URL ein: | ||
app.gotomeeting.com | |||
'''app.gotomeeting.com''' | |||
| Zeile 39: | Zeile 40: | ||
[[Datei:cit5.jpg]] | [[Datei:cit5.jpg]] | ||
''' | |||
7.''' Zurück auf dem Smartphone seht Ihr nun die Teilnehmer (Attendees). Macht nun den Linuxrechner zum Presenter. Dazu einfach den Namen auswählen: | '''7.''' Zurück auf dem Smartphone seht Ihr nun die Teilnehmer (Attendees). Macht nun den Linuxrechner zum Presenter. Dazu einfach den Namen auswählen: | ||
[[Datei:cit6.jpg]] | [[Datei:cit6.jpg]] | ||
| Zeile 80: | Zeile 81: | ||
Pierre | Pierre | ||
[[Kategorie:Linux]] | |||
Aktuelle Version vom 7. Juni 2018, 20:31 Uhr
GotoMeeting unter Linux funktioniert auch. Also wer von seinem Linux Desktop aus eine Präsentation halten möchte, der kann das auch tun, vorausgesetzt sind aber folgende Dinge:
- Ein Smartphone (i-phone, Android oder Winphone) wird benötigt. Darauf muss Citrix GotoMeeting installiert sein. Die Apps gibt es im jeweiligen Store kostenlos
- Auf dem Linuxrechner muss der Google Chrome installiert sein
- Man muss einen Citrix Account haben
Der Trick hierbei: Man startet eine GotoMeeting Session auf dem Smartphone und übergibt dann an den Linuxrechner.
In einzelnen Schritten:
1. Startet auf dem Smartphone eine GotoMeeting Session
2. Die Meeting ID wird Euch wie gewohnt angezeigt:
3. Auf der Linuxmaschine startet Google Chrome und gebt folgende URL ein:
app.gotomeeting.com
4. Gebt nun dort die Meeting ID ein:
5. Wie bei gewohnt wird nun die Audio Option festgelegt:
6. Gebt Euren gewünschten Teilnehmernamen ein:
7. Zurück auf dem Smartphone seht Ihr nun die Teilnehmer (Attendees). Macht nun den Linuxrechner zum Presenter. Dazu einfach den Namen auswählen:
8. Wählt nun make presenter aus:
9. Jetzt ist unser Linuxrechner am Drücker:
10. Es poppt eine Meldung am Linuxrechner auf, ob er die Bildschirmübertragung zulassen möchte. Dazu muss eine Browsererweiterung heruntergeladen werden:
11. Dies muss dann bestätigt werden:
12. Jetzt nur noch das Teilen des Bildschirms zulassen und der Desktop ist "on Air":
13. Auf unserem Smartphone sehen wir nun den openSUSE Desktop. Praktisch! Denn das Smartphone dient gleichzeitig als "2. Bildschirm" und habt hier immer die Teilnehmeransicht im Blick:
Auf diese Art und Weise könnt Ihr auch eine Linuxpräsentation über GotoMeeting laufen lassen.
Viel Spaß!
Pierre