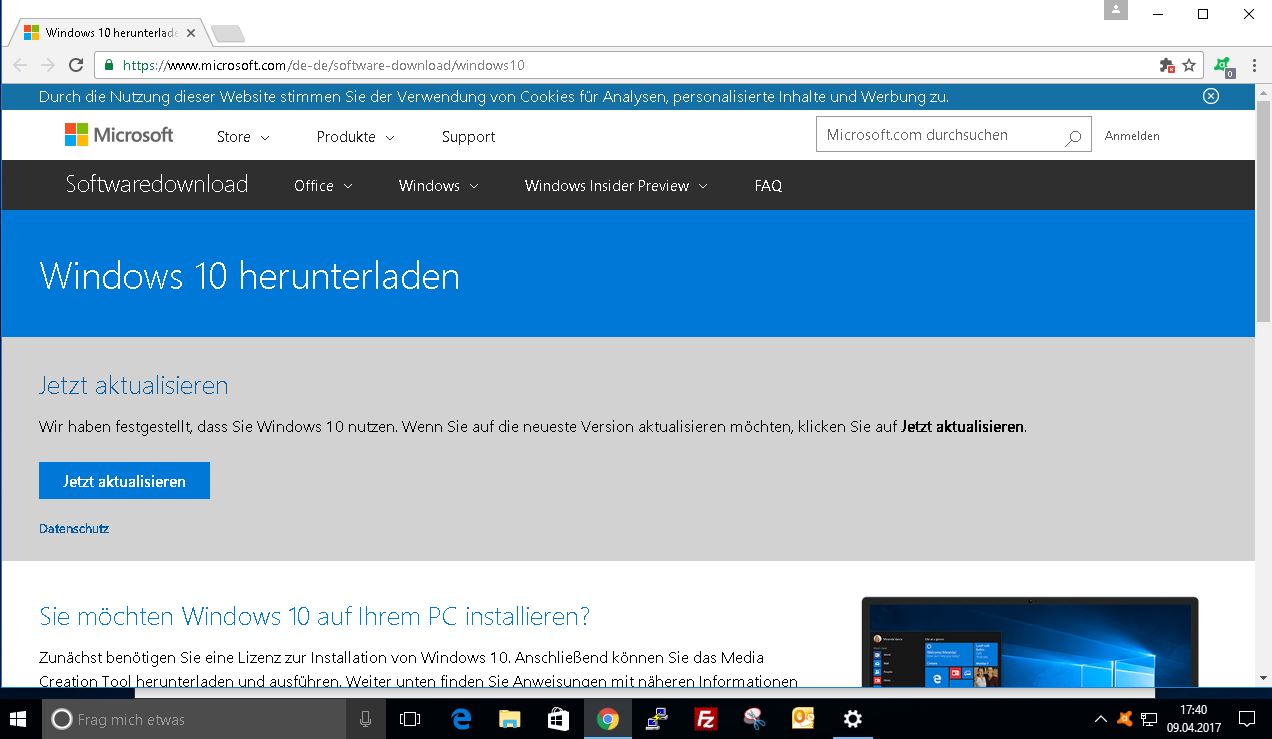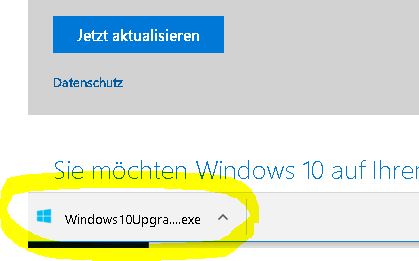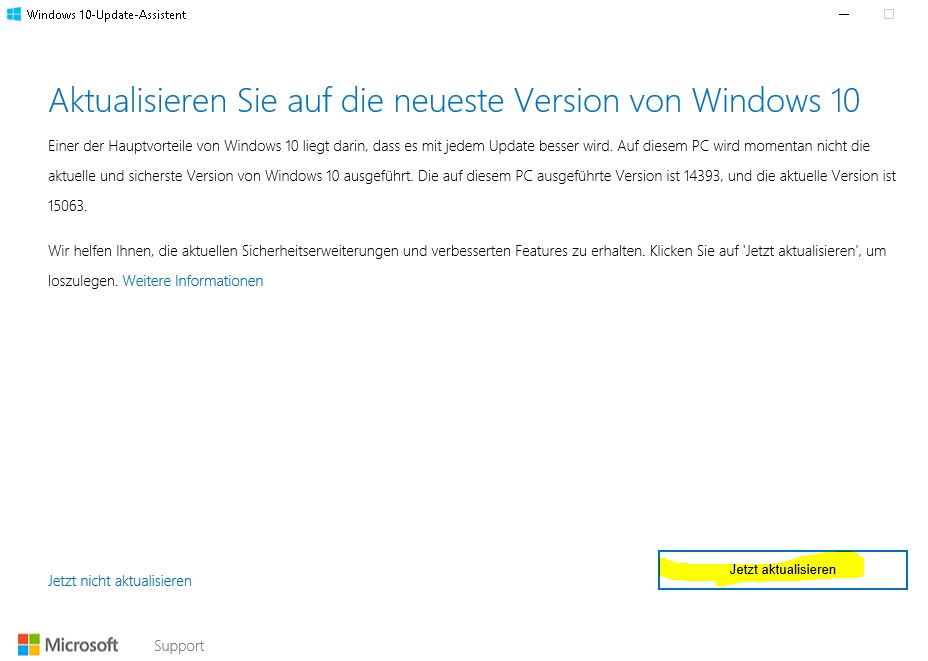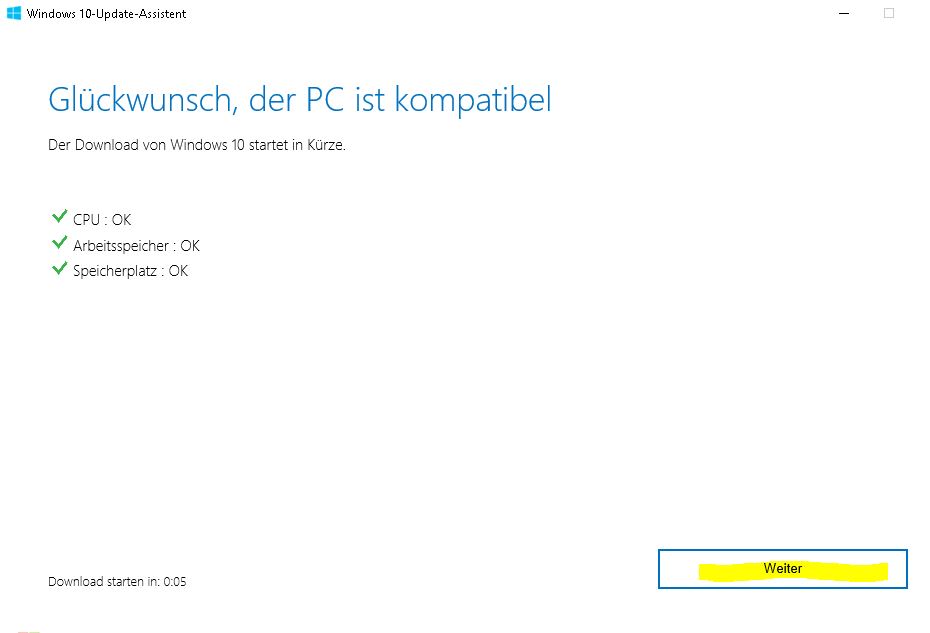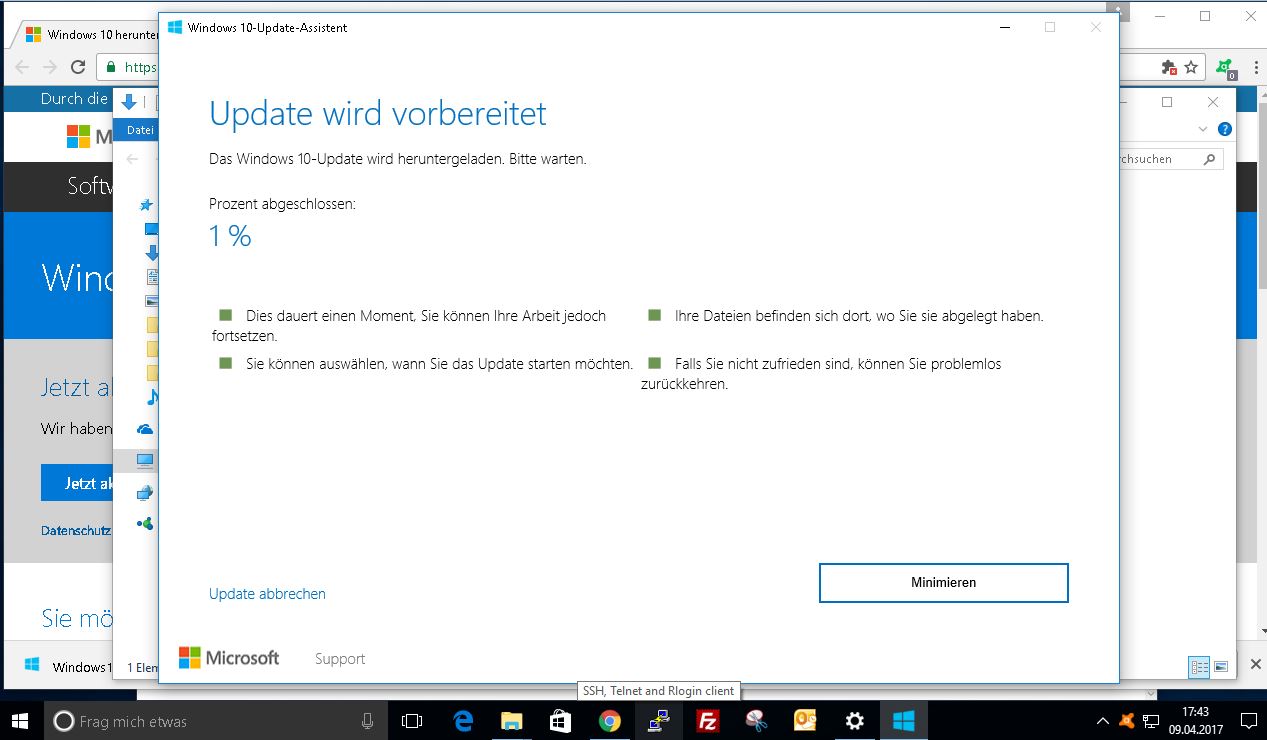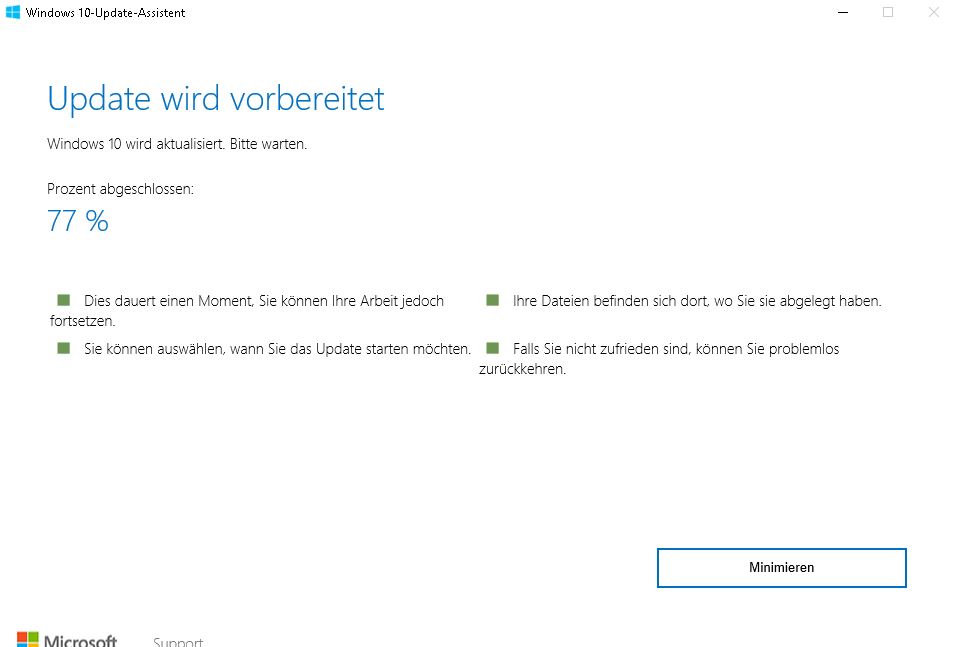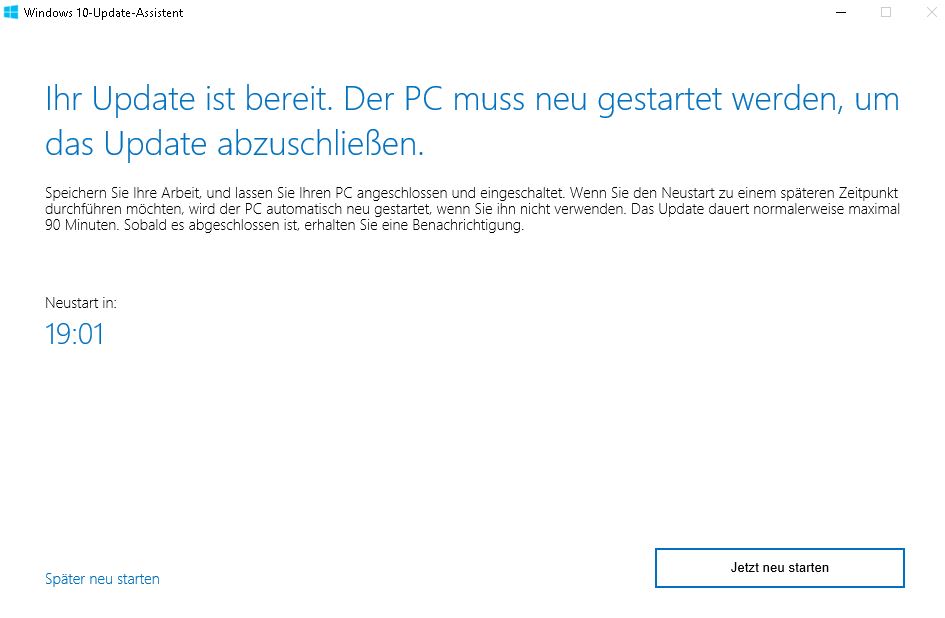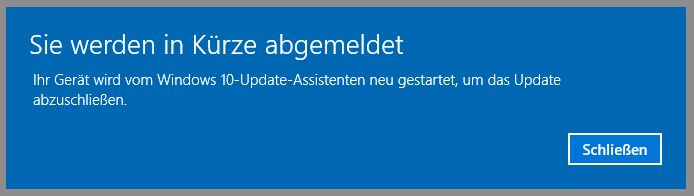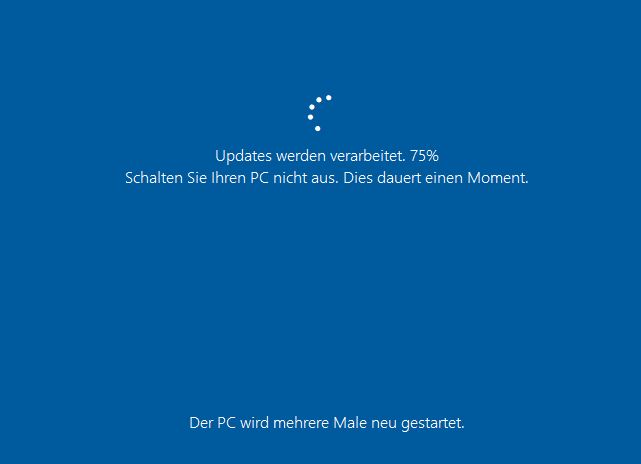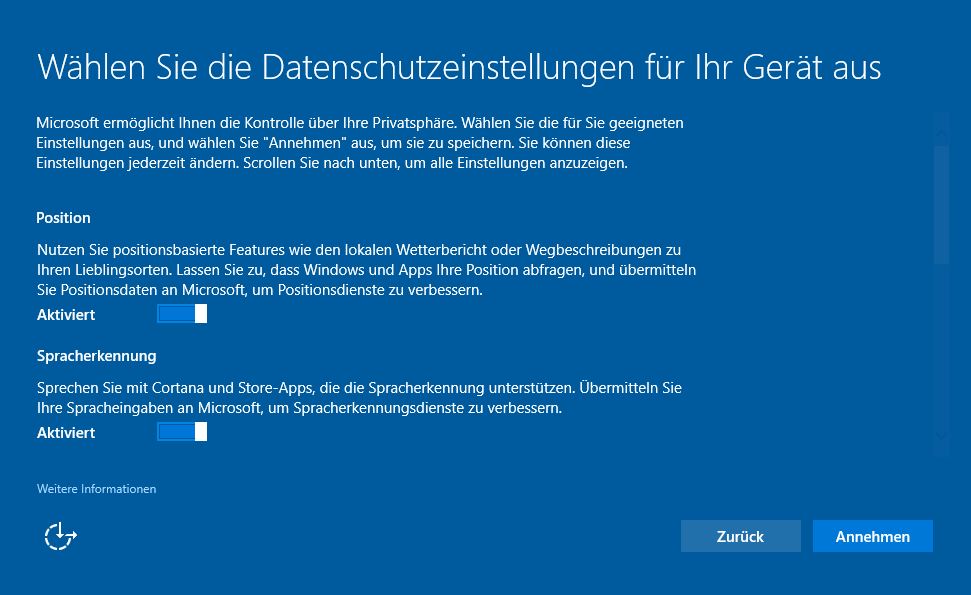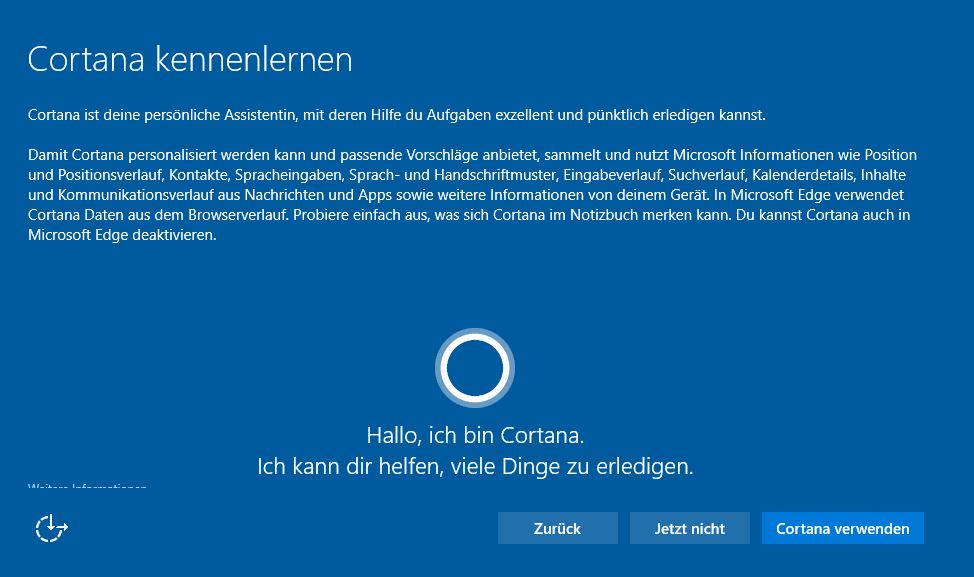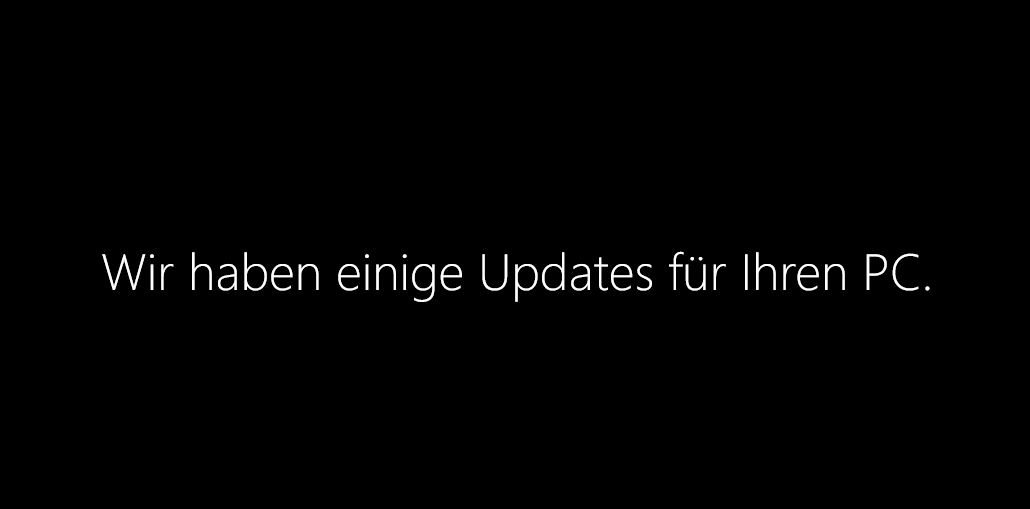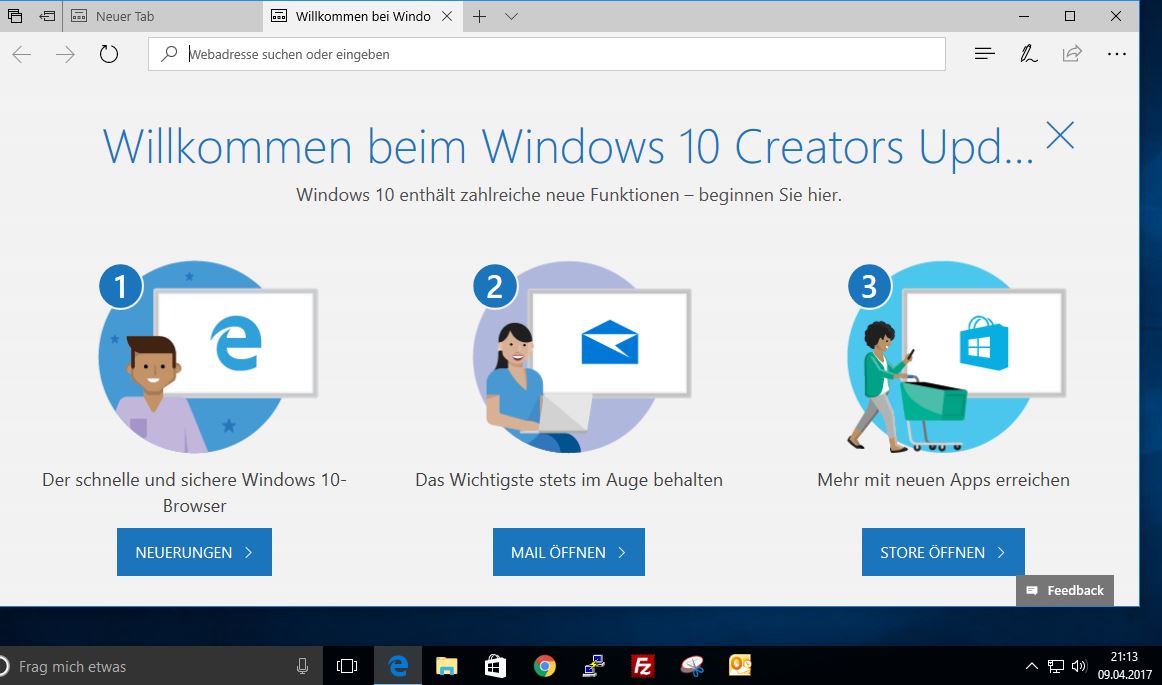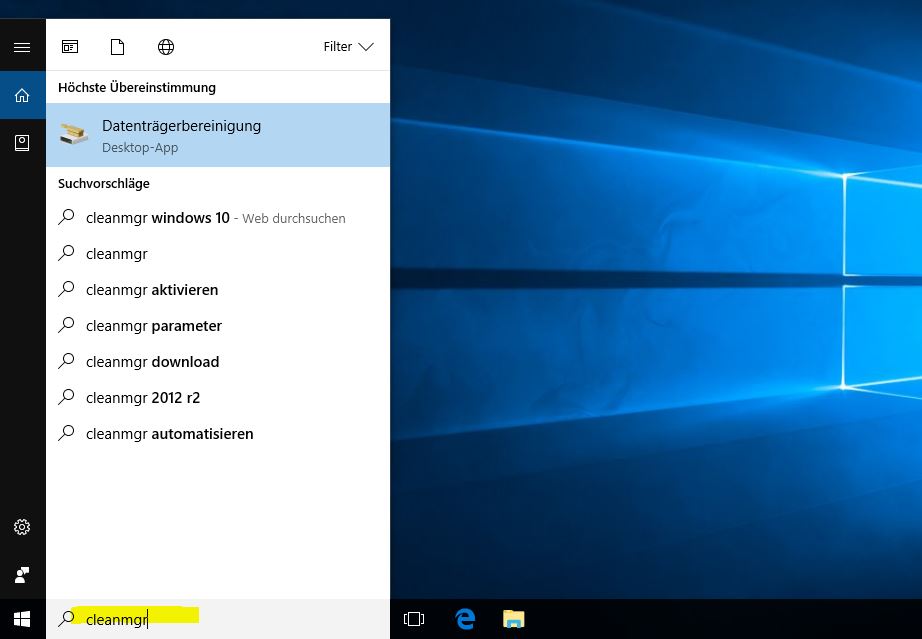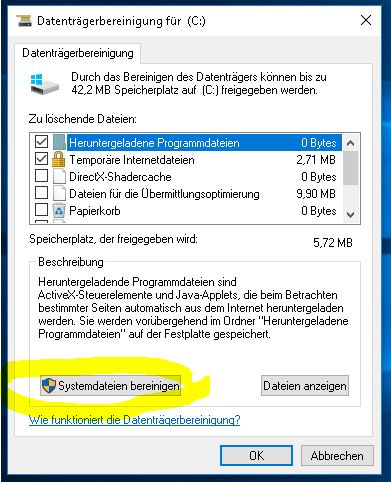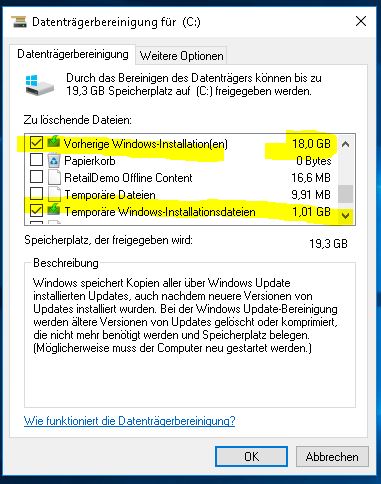Windows 10 Creators Update installieren: Unterschied zwischen den Versionen
Gargi (Diskussion | Beiträge) Die Seite wurde neu angelegt: „Das Windows 10 Creators Update ist nun erhältlich. Neben einigen Änderungen unter der Haube findet sich ein neuer VPN Modus, spezielle Unterstützung für Ga…“ |
Gargi (Diskussion | Beiträge) Keine Bearbeitungszusammenfassung |
||
| (Eine dazwischenliegende Version desselben Benutzers wird nicht angezeigt) | |||
| Zeile 1: | Zeile 1: | ||
Das Windows 10 Creators Update ist nun erhältlich. Neben einigen Änderungen unter der Haube findet sich ein neuer VPN Modus, spezielle Unterstützung für Gamer, das Paint 3D und vieles mehr. Hier eine kurze Beschreibung, wie Ihr Euer installiertes Windows 10 auf die Version 1703 (Creators Update) hochpatcht. Dieser Vorgang kann je nach Hardwarekonfiguration einige Zeit in Anspruch nehmen. Kalkuliert eine gute Stunde dafür ein. | Das Windows 10 Creators Update ist nun erhältlich. Neben einigen Änderungen unter der Haube findet sich ein neuer VPN Modus, spezielle Unterstützung für Gamer, das Paint 3D und vieles mehr. Hier eine kurze Beschreibung, wie Ihr Euer installiertes Windows 10 auf die Version 1703 (Creators Update) hochpatcht. Dieser Vorgang kann je nach Hardwarekonfiguration einige Zeit in Anspruch nehmen. Kalkuliert eine gute Stunde dafür ein. | ||
1. Der Updateassistent kann von der Homepage von Microsoft aus gestartet werden. Ihr findet den Installations-Link unter folgender URL: https://www.microsoft.com/de-de/software-download/windows10 | '''1.''' Der Updateassistent kann von der Homepage von Microsoft aus gestartet werden. Ihr findet den Installations-Link unter folgender URL: https://www.microsoft.com/de-de/software-download/windows10 | ||
[Datei:upgrade1.JPG] | [[Datei:upgrade1.JPG]] | ||
Klickt dort auf " | Klickt dort auf "'''Jetzt aktualisieren'''" | ||
2. Der Assistent wird dann heruntergeladen: | '''2.''' Der Assistent wird dann heruntergeladen: | ||
[Datei:upgrade2.JPG] | [[Datei:upgrade2.JPG]] | ||
'''3.''' Ihr findet ihn dann in Eurem Downloadverzeichnis. Mit einem Doppelklick installiert den Assistenten: | |||
[[Datei:upgrade3.JPG]] | |||
'''4.''' Im folgenden Dialog klickt auf "'''Jetzt aktualisieren'''": | |||
[[Datei:upgrade4.JPG]] | |||
'''5.''' Der Assistent überprüft die Kompatibilität des Systems. Wenn alles okay ist, dann klickt auf "'''Weiter'''": | |||
[[Datei:upgrade5.JPG]] | |||
'''6.''' Jetzt zieht sich der Assistent die Updatedateien. Der Vorgang dauert je nach Internetgeschwindigkeit und Auslastung der Server. Solltet Ihr den Vorgang unterbrechen, dann startet den Assistenten einfach neu. Der Download beginnt dann nicht komplett neu, sondern setzt an der letzten Stelle wieder an. | |||
[[Datei:upgrade6.JPG]] | |||
'''7.''' Sobald die Dateien heruntergeladen sind springt die Installation selbstständig auf den Vorbereitungsvorgang: | |||
[[Datei:upgrade7.JPG]] | |||
'''8.''' Jetzt wird der Rechner neu gestartet... | |||
[[Datei:upgrade8.JPG]] | |||
'''9.''' Den folgenden Dialog bitte einfach abwarten. Der Neustart kommt automatisch! | |||
[[Datei:upgrade9.JPG]] | |||
'''10.''' Jetzt bootet der Rechner neu durch und die Verarbeitung des Updates erfolgt. Hierbei kann der Rechner mehrmals neu starten, das passiert aber automatisch. | |||
[[Datei:upgrade10.JPG]] | |||
'''11.''' Nachdem alles durch ist, kommt als erstes ein Dialog mit diversen Datenschutzeinstellungen. Lest bitte den Inhalt genau durch (das Bild kann man etwas nach unten scrollen) und deaktiviert die Einstellungen, die Ihr nicht zulassen wollt. Danach klickt auf "'''Annehmen'''" | |||
[[Datei:upgrade11.JPG]] | |||
'''12.''' Danach kann die gute Cortana aktiviert werden. Wer die Cortana nicht mag, der klickt auf "'''jetzt nicht'''": | |||
[[Datei:upgrade12.JPG]] | |||
'''13.''' Jeder Nutzeraccount muss dann neu nachkonfiguriert werden. Das passiert beim erstmaligen Einloggen in den jeweiligen Nutzeraccount: | |||
[[Datei:upgrade13.JPG]] | |||
[Datei:upgrade14.JPG] | '''14.''' Fertig! Das Update ist drauf! | ||
[[Datei:upgrade14.JPG]] | |||
| Zeile 89: | Zeile 89: | ||
Bei dem Update werden soweit alle Einstellungen übernommen und es sollte alles wie gehabt aussehen (bis auf die diversen Neuerungen). Bei diesem Update wird im Grunde Windows 10 neu im Hintergrund installiert und alle Settings übernommen (auch installierte Programme), damit man gleich weiter machen kann. Nicht signierte Treiber müssen ggf. neu installiert werden. Hierzu muss aber die Signaturprüfung abgestellt werden (nicht empfohlen!). | Bei dem Update werden soweit alle Einstellungen übernommen und es sollte alles wie gehabt aussehen (bis auf die diversen Neuerungen). Bei diesem Update wird im Grunde Windows 10 neu im Hintergrund installiert und alle Settings übernommen (auch installierte Programme), damit man gleich weiter machen kann. Nicht signierte Treiber müssen ggf. neu installiert werden. Hierzu muss aber die Signaturprüfung abgestellt werden (nicht empfohlen!). | ||
Bei dem Update wird das alte Windows Verzeichnis nicht gelöscht, sondern in c:\windows.old umbenannt. Das kann mehrere GB Speicher verbraten. Falls Ihr die Installation nicht mehr rückgängig machen wollt (vorher testen!), dann können diese Sicherungs- und Installationsreste wieder gelöscht werden. Das funktioniert recht einfach über die Datenträgerbereinigung. Startet den Cleanmgr. Den könnt Ihr in der Suche eingeben und von dort aus starten: | Bei dem Update wird das alte Windows Verzeichnis nicht gelöscht, sondern in '''c:\windows.old''' umbenannt. Das kann mehrere GB Speicher verbraten. Falls Ihr die Installation nicht mehr rückgängig machen wollt (vorher testen!), dann können diese Sicherungs- und Installationsreste wieder gelöscht werden. Das funktioniert recht einfach über die Datenträgerbereinigung. Startet den '''Cleanmgr'''. Den könnt Ihr in der Suche eingeben und von dort aus starten: | ||
[Datei:upgrade15.JPG] | [[Datei:upgrade15.JPG]] | ||
Klickt dann auf " | Klickt dann auf "'''Systemdateien bereinigen'''". Hier muss ggf. das Administratorpasswort eingegeben werden. | ||
[Datei:upgrade16.JPG] | [[Datei:upgrade16.JPG]] | ||
Wählt die Punkte | Wählt die Punkte | ||
| Zeile 104: | Zeile 104: | ||
[Datei:upgrade17.JPG] | [[Datei:upgrade17.JPG]] | ||
an. Danach klickt auf " | an. Danach klickt auf "'''OK'''". Der Vorgang dauert einwenig. Danach ist einiges an GB Festplattenspeicher wieder frei. | ||
Viel Spaß mit dem Windows 10 Creators Update! | Viel Spaß mit dem Windows 10 Creators Update! | ||
| Zeile 113: | Zeile 113: | ||
Gargi | Gargi | ||
[[Category:Windows]] | |||
Aktuelle Version vom 6. Juni 2018, 22:31 Uhr
Das Windows 10 Creators Update ist nun erhältlich. Neben einigen Änderungen unter der Haube findet sich ein neuer VPN Modus, spezielle Unterstützung für Gamer, das Paint 3D und vieles mehr. Hier eine kurze Beschreibung, wie Ihr Euer installiertes Windows 10 auf die Version 1703 (Creators Update) hochpatcht. Dieser Vorgang kann je nach Hardwarekonfiguration einige Zeit in Anspruch nehmen. Kalkuliert eine gute Stunde dafür ein.
1. Der Updateassistent kann von der Homepage von Microsoft aus gestartet werden. Ihr findet den Installations-Link unter folgender URL: https://www.microsoft.com/de-de/software-download/windows10
Klickt dort auf "Jetzt aktualisieren"
2. Der Assistent wird dann heruntergeladen:
3. Ihr findet ihn dann in Eurem Downloadverzeichnis. Mit einem Doppelklick installiert den Assistenten:
4. Im folgenden Dialog klickt auf "Jetzt aktualisieren":
5. Der Assistent überprüft die Kompatibilität des Systems. Wenn alles okay ist, dann klickt auf "Weiter":
6. Jetzt zieht sich der Assistent die Updatedateien. Der Vorgang dauert je nach Internetgeschwindigkeit und Auslastung der Server. Solltet Ihr den Vorgang unterbrechen, dann startet den Assistenten einfach neu. Der Download beginnt dann nicht komplett neu, sondern setzt an der letzten Stelle wieder an.
7. Sobald die Dateien heruntergeladen sind springt die Installation selbstständig auf den Vorbereitungsvorgang:
8. Jetzt wird der Rechner neu gestartet...
9. Den folgenden Dialog bitte einfach abwarten. Der Neustart kommt automatisch!
10. Jetzt bootet der Rechner neu durch und die Verarbeitung des Updates erfolgt. Hierbei kann der Rechner mehrmals neu starten, das passiert aber automatisch.
11. Nachdem alles durch ist, kommt als erstes ein Dialog mit diversen Datenschutzeinstellungen. Lest bitte den Inhalt genau durch (das Bild kann man etwas nach unten scrollen) und deaktiviert die Einstellungen, die Ihr nicht zulassen wollt. Danach klickt auf "Annehmen"
12. Danach kann die gute Cortana aktiviert werden. Wer die Cortana nicht mag, der klickt auf "jetzt nicht":
13. Jeder Nutzeraccount muss dann neu nachkonfiguriert werden. Das passiert beim erstmaligen Einloggen in den jeweiligen Nutzeraccount:
14. Fertig! Das Update ist drauf!
Bei dem Update werden soweit alle Einstellungen übernommen und es sollte alles wie gehabt aussehen (bis auf die diversen Neuerungen). Bei diesem Update wird im Grunde Windows 10 neu im Hintergrund installiert und alle Settings übernommen (auch installierte Programme), damit man gleich weiter machen kann. Nicht signierte Treiber müssen ggf. neu installiert werden. Hierzu muss aber die Signaturprüfung abgestellt werden (nicht empfohlen!).
Bei dem Update wird das alte Windows Verzeichnis nicht gelöscht, sondern in c:\windows.old umbenannt. Das kann mehrere GB Speicher verbraten. Falls Ihr die Installation nicht mehr rückgängig machen wollt (vorher testen!), dann können diese Sicherungs- und Installationsreste wieder gelöscht werden. Das funktioniert recht einfach über die Datenträgerbereinigung. Startet den Cleanmgr. Den könnt Ihr in der Suche eingeben und von dort aus starten:
Klickt dann auf "Systemdateien bereinigen". Hier muss ggf. das Administratorpasswort eingegeben werden.
Wählt die Punkte
- Vorgherige Windows Installation(en)
- Temporäre Windows-Installationsdateien
an. Danach klickt auf "OK". Der Vorgang dauert einwenig. Danach ist einiges an GB Festplattenspeicher wieder frei.
Viel Spaß mit dem Windows 10 Creators Update!
cu
Gargi