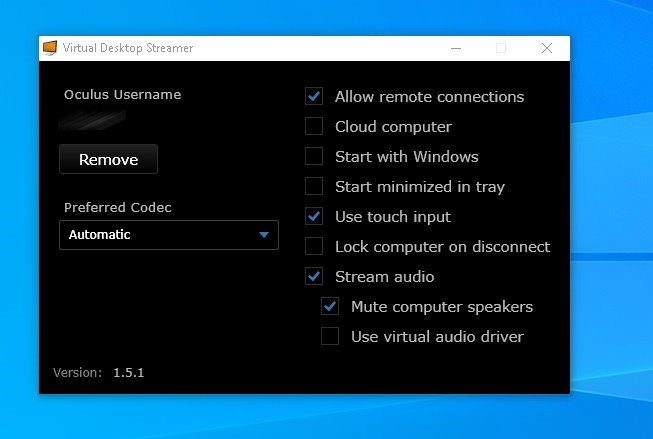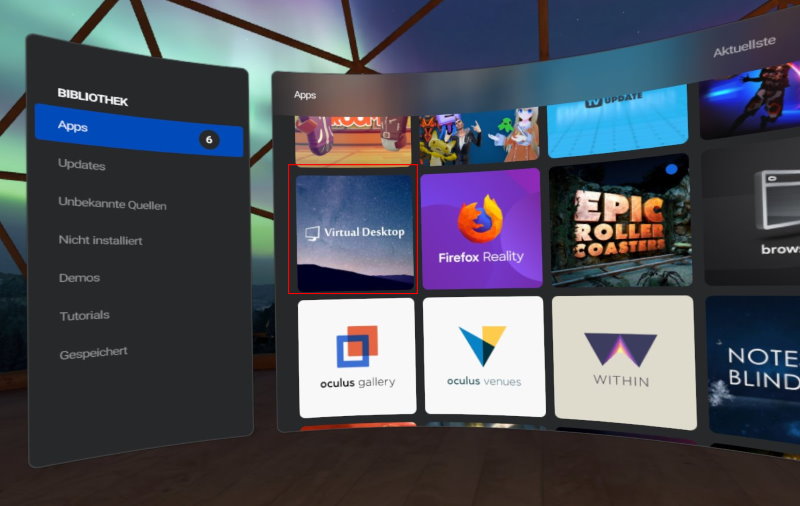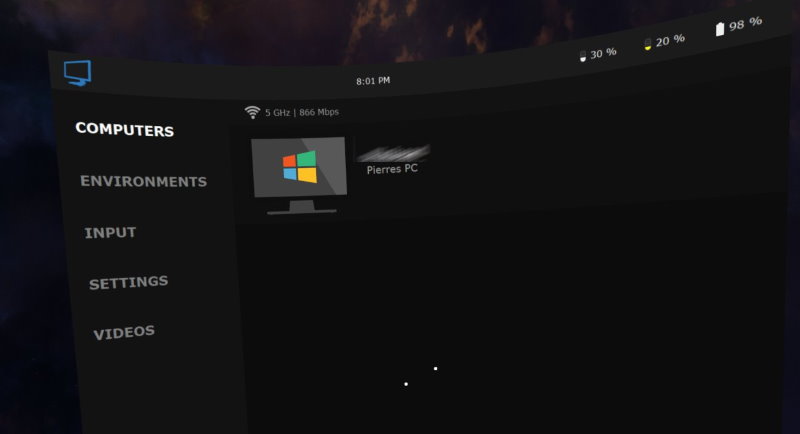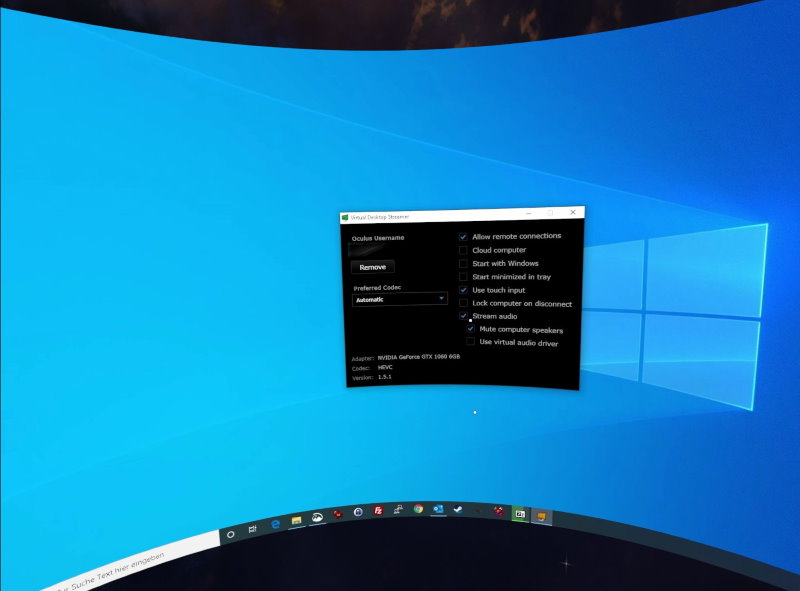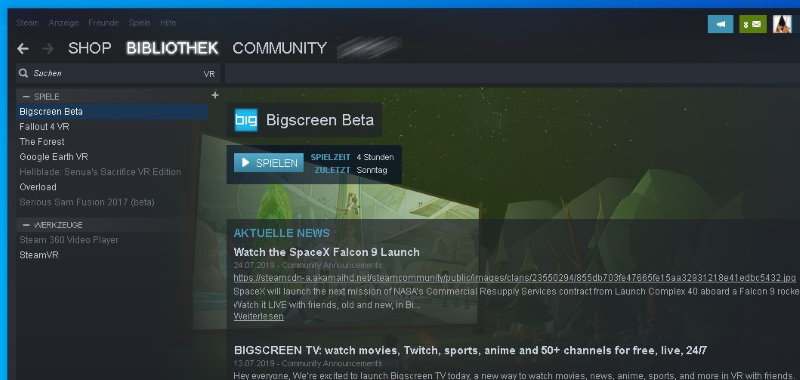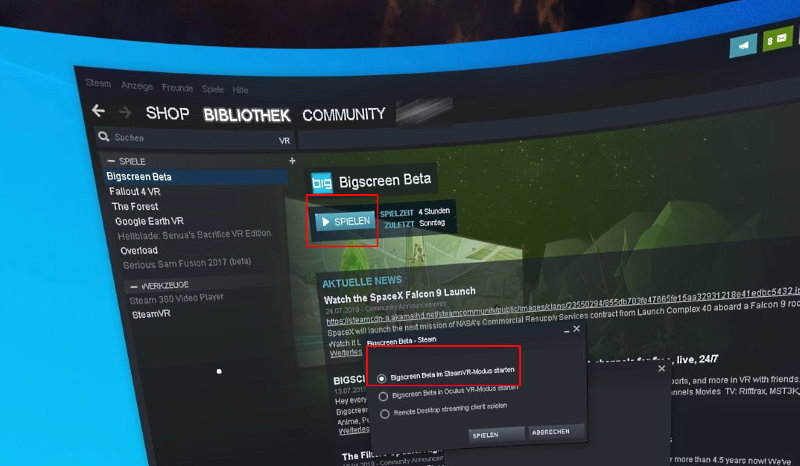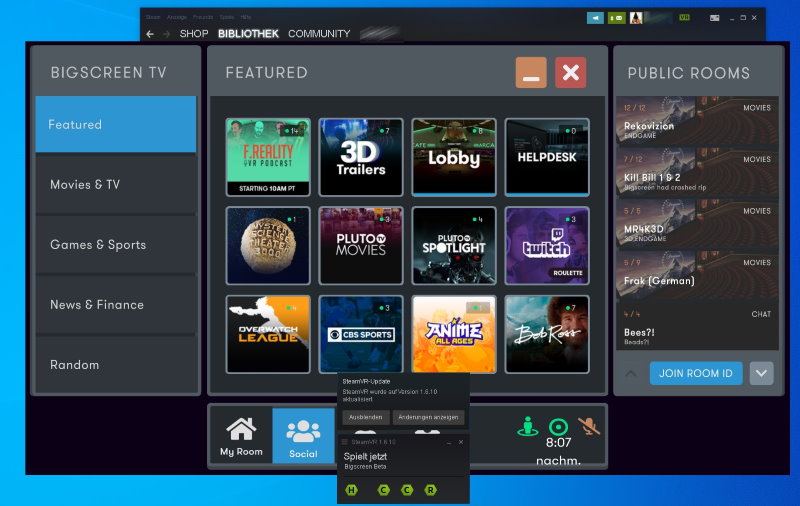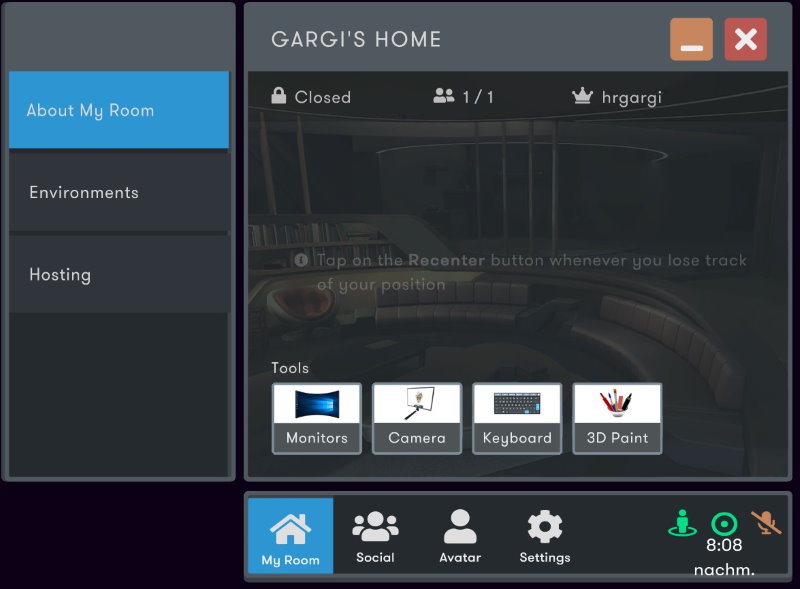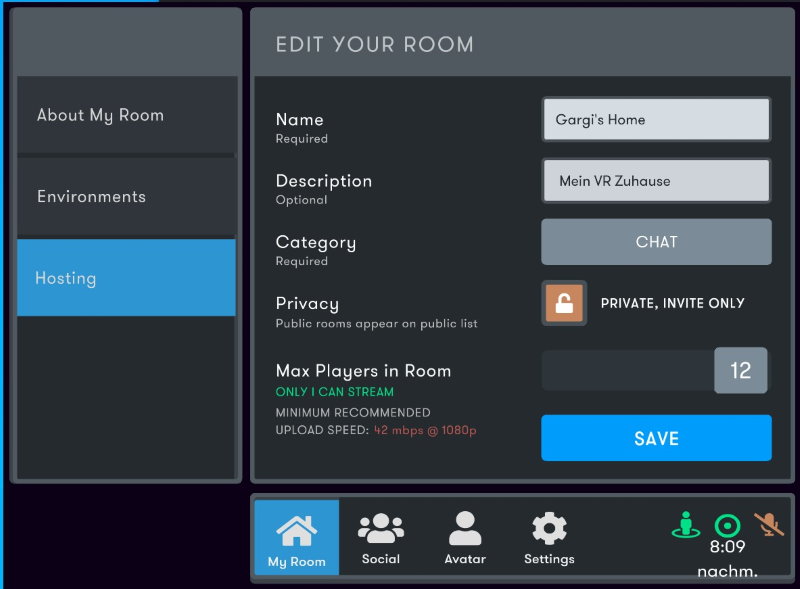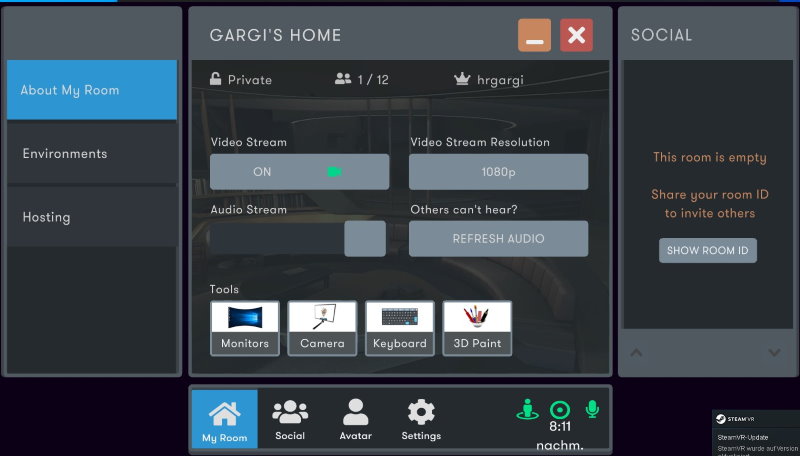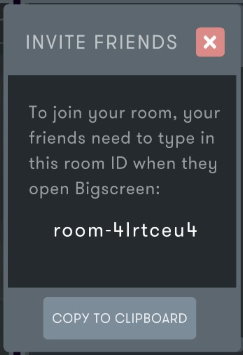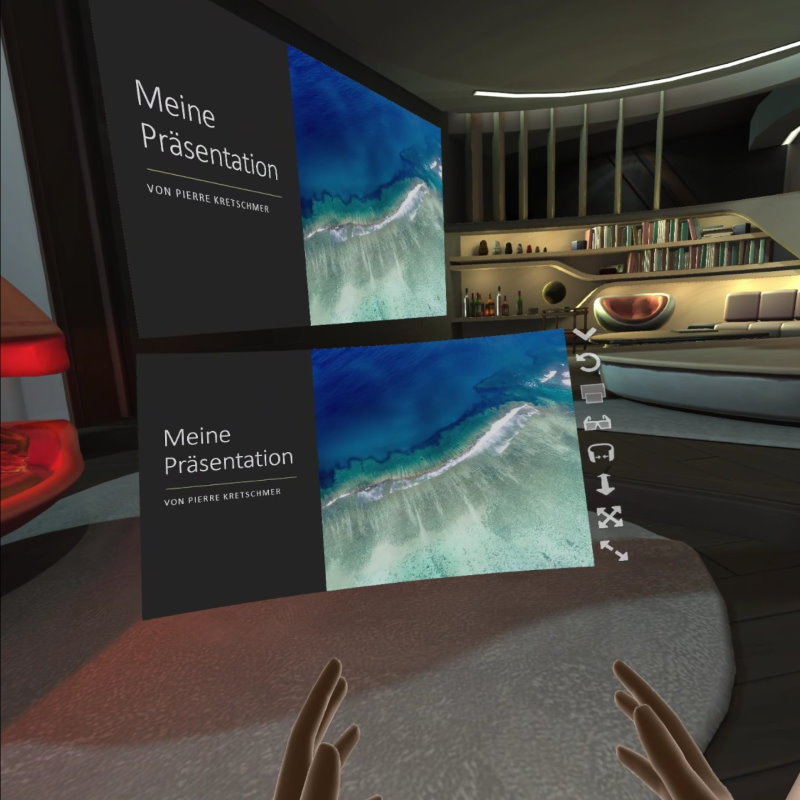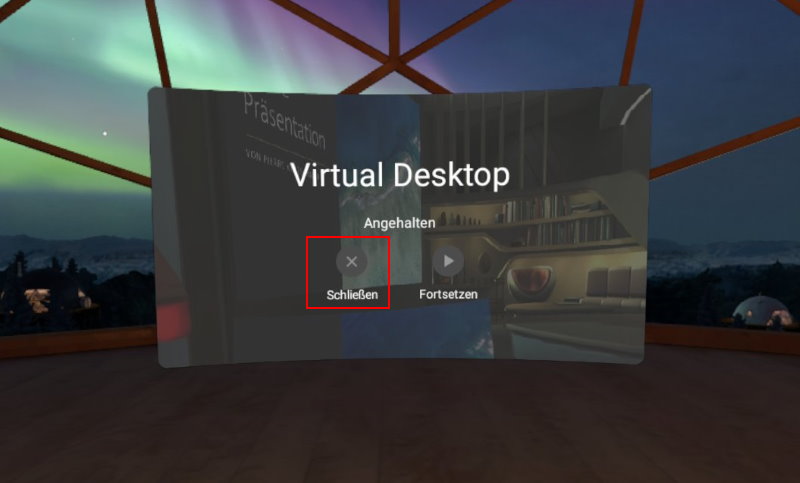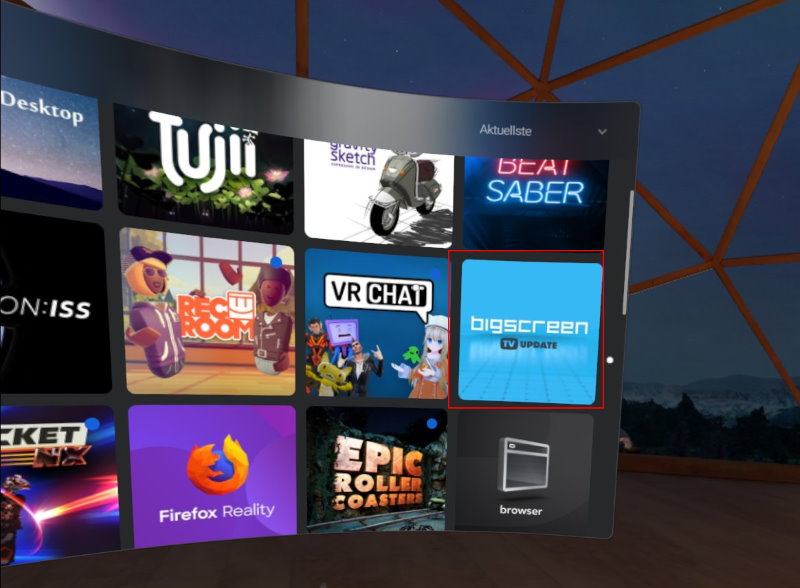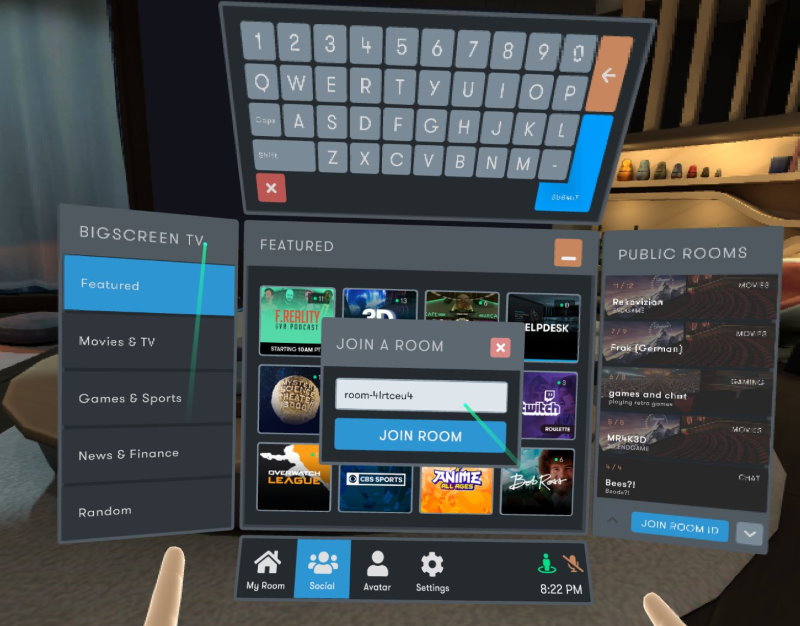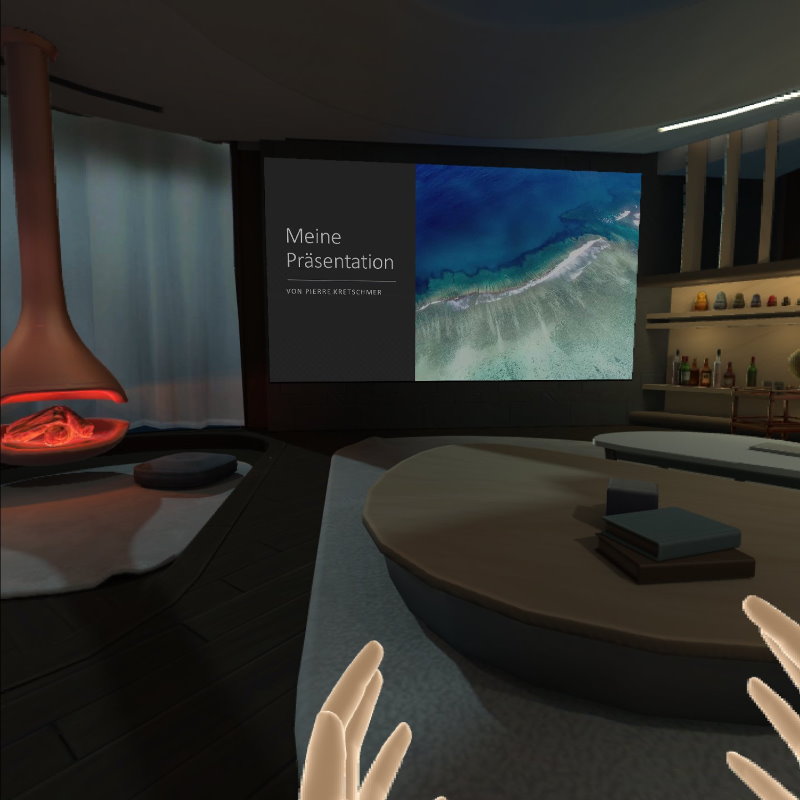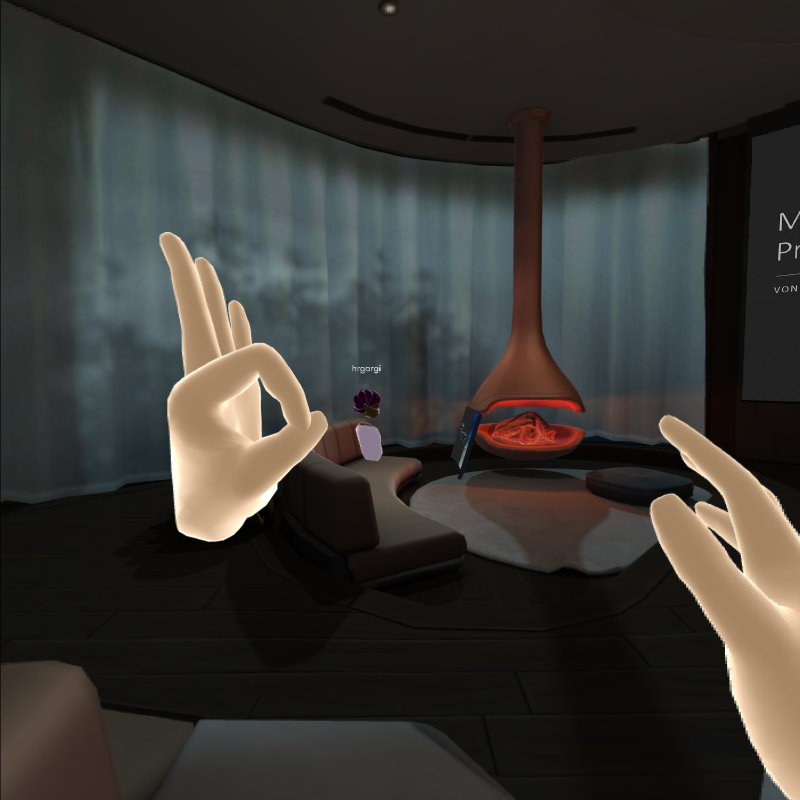Oculus Quest mehr als 4 User in Bigscreen: Unterschied zwischen den Versionen
Gargi (Diskussion | Beiträge) Keine Bearbeitungszusammenfassung |
Gargi (Diskussion | Beiträge) Keine Bearbeitungszusammenfassung |
||
| (2 dazwischenliegende Versionen desselben Benutzers werden nicht angezeigt) | |||
| Zeile 29: | Zeile 29: | ||
Startet zuerst auf Eurem PC den Virtual Desktop Server. | Startet zuerst auf Eurem PC den Virtual Desktop Server. | ||
[[File:Bigscreen01.jpg | [[File:Bigscreen01.jpg]] | ||
Falls noch nicht geschehen, gebt Euren Oculus User Namen ein. | Falls noch nicht geschehen, gebt Euren Oculus User Namen ein. | ||
Aktuelle Version vom 4. August 2019, 09:57 Uhr
Mit der VR Brille Oculus Quest lässt sich in die virtuelle Realität kabellos und einfach eintauchen. Das macht das Gerät auch für Anwendungen jenseits von Computerspielen interessant. Mit der Anwendung Bigscreen kann man Leute in virtuelle Räume einladen und auch seinen eigenen PC auf eine große Leinwand streamen. Zusammen Filme anschauen, eine Powerpoint Präsentation zeigen oder miteinander an einem Projekt arbeiten? Alles denkbar.
Einen haken hat die Sache mit der Oculus Quest: Da sie weniger Leistungsstark als eine PC VR Brille ist, sind hier nur Räume mit maximal 4 User möglich. Einer davon ist dabei auch noch der gestreamte PC. Aber mittels eines Tricks (und einem PC) lässt sich auch ein Raum mit 12 Usern einrichten. Doch wie funktioniert das?
Das passiert in folgenden Schritten:
1.) Auf den Rechner starten wir einen Air Light Server, der das VR Signal über Wlan an unsere Brille überträgt. Das gaukelt den Steam VR eine PC VR Brille vor.
2.) Wir starten Bigscreen auf Steam VR und richten den Raum ein.
3.) Wir loggen uns dann mit der Quest ganz normal mit der Bigscreen App ein.
Systemvoraussetzung
1.) Ein VR tauglicher PC mit am besten einer Nvidia Gaming Grafikkarte. Das Modell sollte relativ aktuell sein und aktuelle Treiber installiert sein
2.) 5GHz Wlan für die Oculus Quest
3.) Der PC muss über ein Lan Kabel am Router hängen
4.) Für 12 User benötigt man eine Uploadgeschwindigkeit von 42Mbit bei 1080p Auflösung
Software
1.) Installiert Virtual Desktop VR auf dem PC und der Oculus Quest. Das Programm muss im Oculus Store gekauft werden. Ihr müsst dann die SteamVR taugliche Version als apk herunterladen und via Sideloading auf die Quest installieren. Nur so kann ein Steam VR Programm auf die Brille gestreamt werden. Wie Ihr eine apk sideloaded habe ich hier beschrieben: Sideloading mit der Oculus Go
2.) Ein Steam Account. Installiert dann Steam VR und Bigscreen beta auf Euren rechner. Startet einmal Steam VR auch wenn es einige Fehlermeldungen gibt. Es müssen ein paar Dinge erstmal nachinstalliert werden, was automatisch passiert.
3.) Installiert Bigscreen Beta aus dem Oculus Store auf Eure Brille.
Die Vorgehensweise
Startet zuerst auf Eurem PC den Virtual Desktop Server.
Falls noch nicht geschehen, gebt Euren Oculus User Namen ein.
Danach startet in Eurer Brille die sideloaded Version von Virtual Desktop aus Eurer Bibliothek heraus.
Ihr solltet nun Euren PC angezeigt bekommen. Sollte das nicht der Fall sein, dann konfiguriert bitte Euren PC und Virtual Desktop gemäß der Anleitung auf der Virtual Desktop Homepage.
Verbindet Euch dann mit Eurem PC.
Startet auf Euren PC Steam und geht In Eure Spielebibliothek.
Auf Eurer Brille startet Bigscreen im SteamVR Modus.
Nach einer kurzen Ladezeit solltet Ihr schon einmal in Eurem neuen Bigscreen Raum landen.
Jetzt nehmt die Brille wieder ab und konfiguriert Euren Raum auf dem PC. Ihr seht die Konsole und wählt dort unten "My Room" aus.
Klickt links auf "Hosting"
Unter Privacy stellt dort Private, invite only ein und stellt die gewünschte Userzahl (maximal 12) ein.
Gebt Eurem Raum einen schönen Namen und klickt auf Save.
Stellt dann noch die Auflösung im folgenden Dialog ein, bei einer 50 Mbit Upload Leitung und 12 User sind 1080p in Ordnung.
Klickt dann auf Show Room ID. Diese Nummer schreibt Euch auf und teilt diese Euren Usern mit. Die Room ID ist nicht permanent. D.h. diese ändert sich jedes Mal, wenn Ihr Euren Raum startet.
Jetzt könnt Ihr auf Euren Rechner Eure Präsentation, ein Video, was auch immer starten. Wenn Ihr einen Vortrag halten wollt, empfiehlt sich, einen Presenter an den Rechner anzuschließen, damit Ihr Eure Folien easy weiterschalten könnt.
An der Stelle könnt Ihr ihr eigentlich mit Eurer Präsentation schon weitermachen. Man kann aber Virtual Desktop auf der Brille wieder verlassen, um auch etwas Ressourcen auf der Brille zu schonen. Und gerade bei einem Vortrag minimiert man das Risiko, dass der Server abbricht, weil vielleicht mit der Brille etwas nicht hinhaut. D.h. auf dem Rechner läuft der Steam Bigscreen Server normal weiter, und man kann natürlich den Inhalt des gestreamten Rechners von seinem PC aus steuern. Aber: Es lässt sich am Rechner dann nichts mehr an der Bigscreen Konfiguration verändern. Verlasst dazu auf der Brille den Virtual Desktop, indem Ihr auf die rechte Oculus Taste drückt und schließt Virtual Desktop.
Startet nun auf Eurer Brille Bigscreen Beta aus der Bibliothek heraus.
In Eurem Raum gebt die Room ID Eures auf Steam VR gestarteten Raumes ein.
That's it! Ihr seid nun als User in Eurem Raum drin und könnt Eure Präsentation halten.
Euren Ursprünglichen User seht Ihr natürlich auch noch. D.h. mitr 12 User könnt Ihr über diese Methode 10 weitere User in Euren Raum holen. Das sollte aber für eine kleine Präsentation, einem Verkaufsgespräch, einer Vorführung oder einem gemütlichen Videoabend zusammen genügen.
Have fun!
Wir sehen uns in der VR!
Euer
Pierre