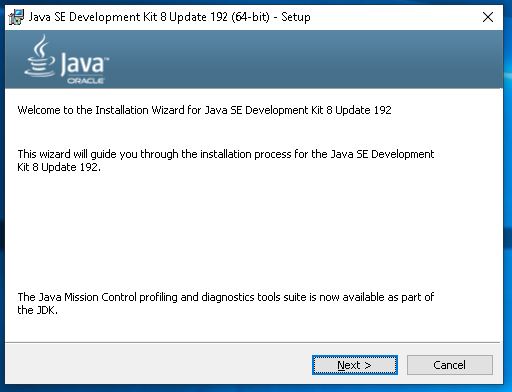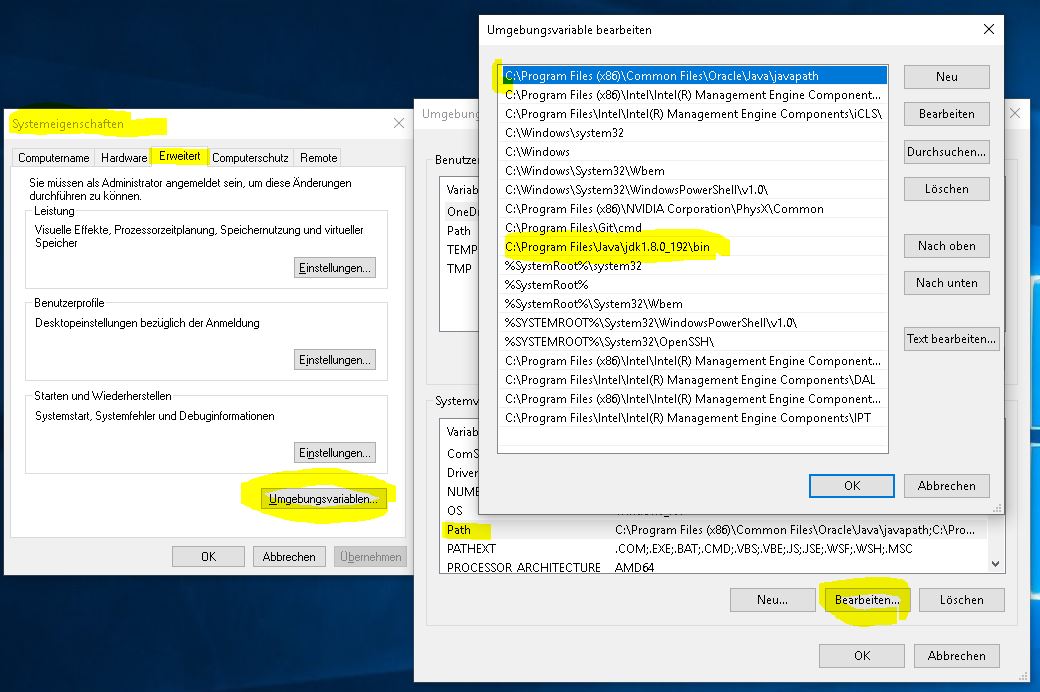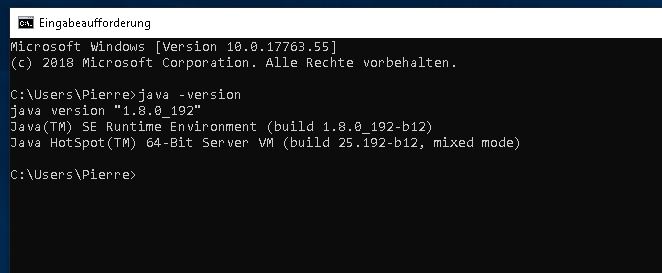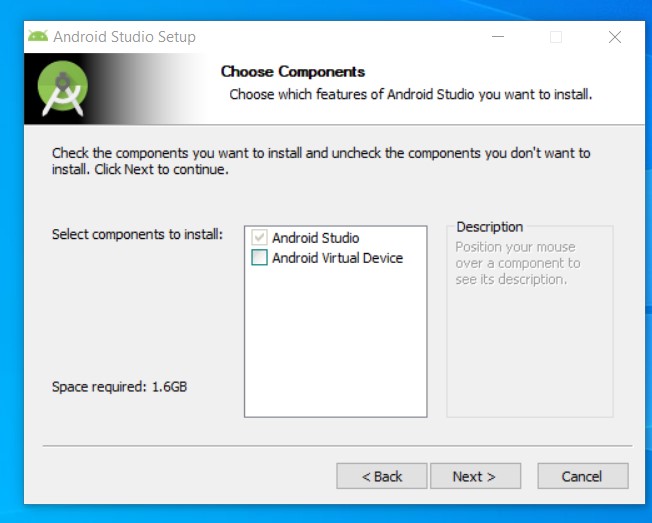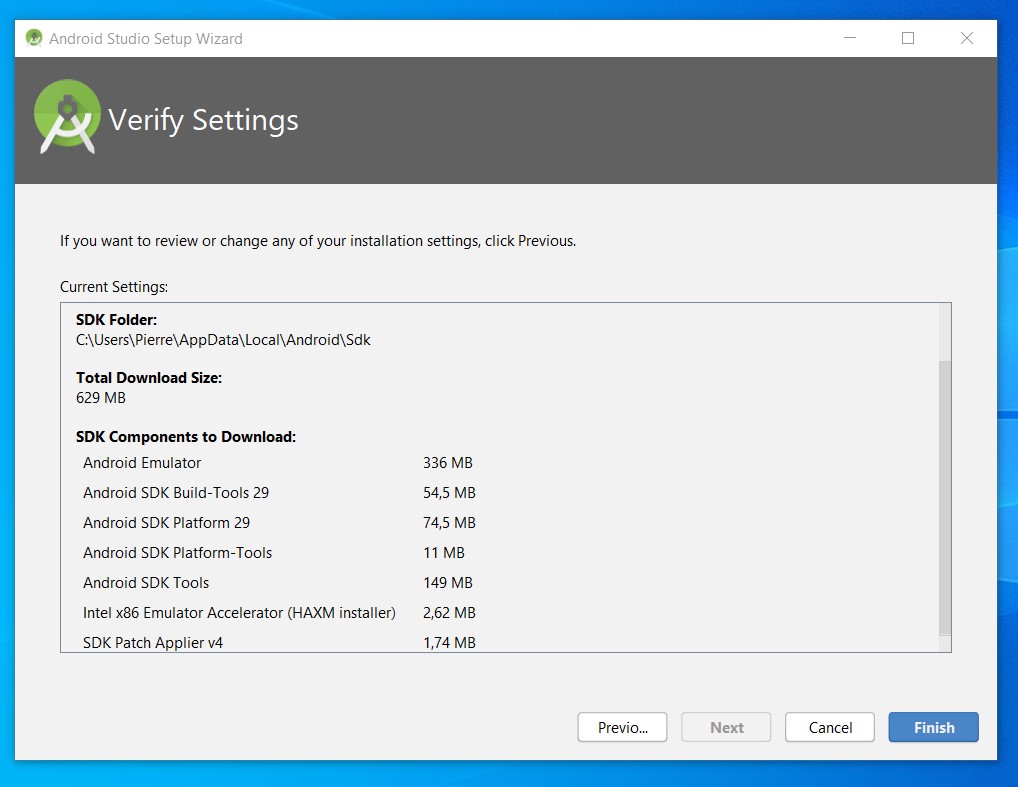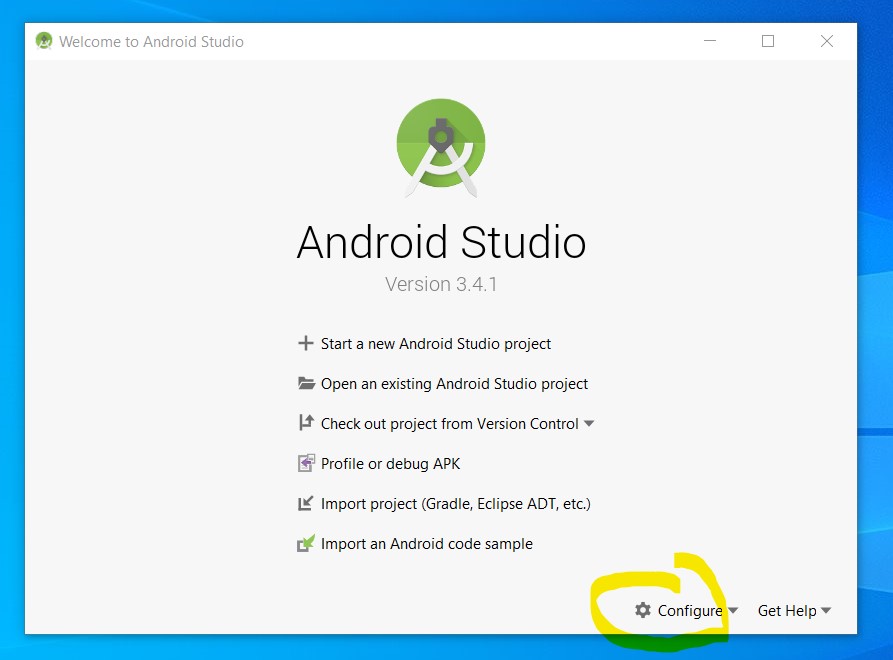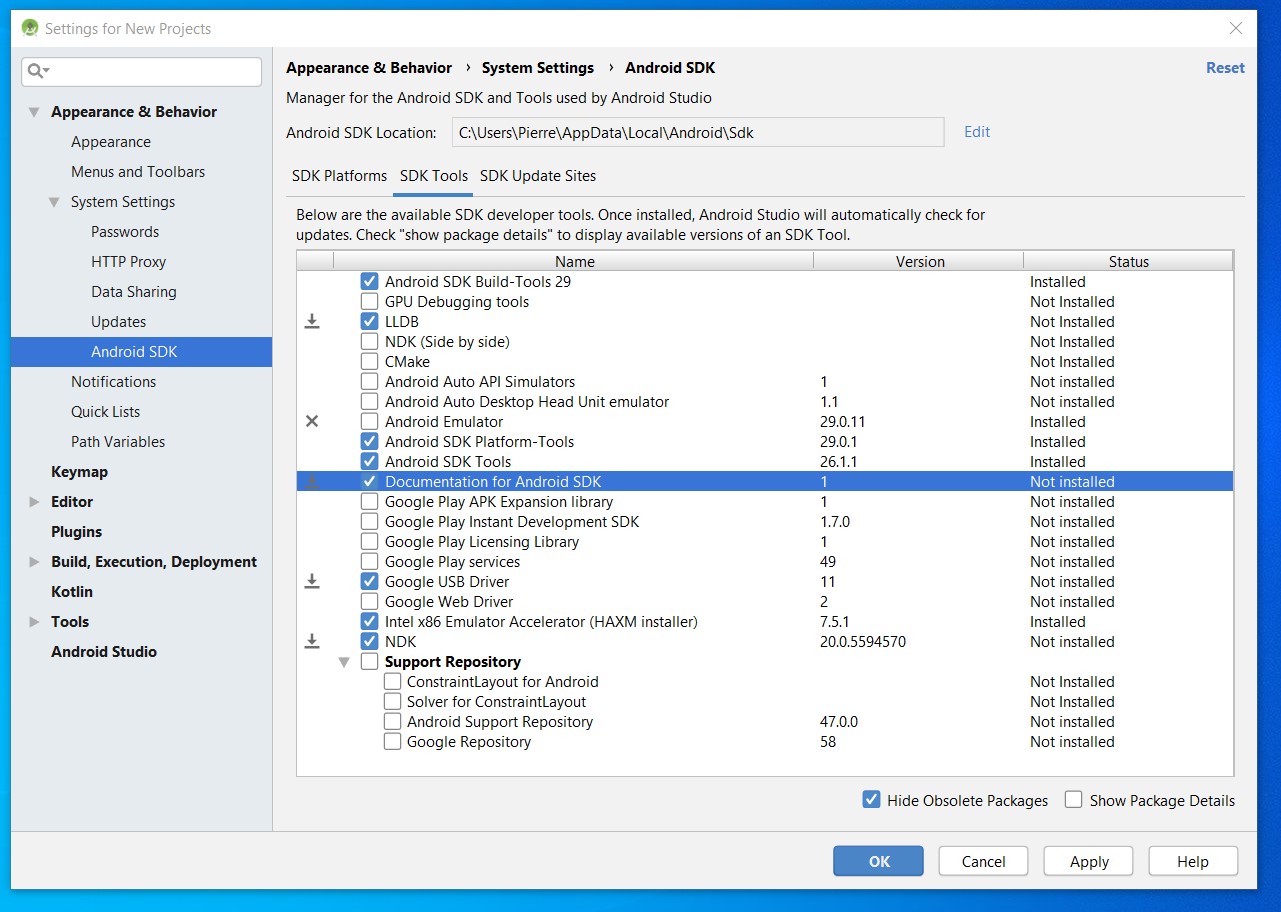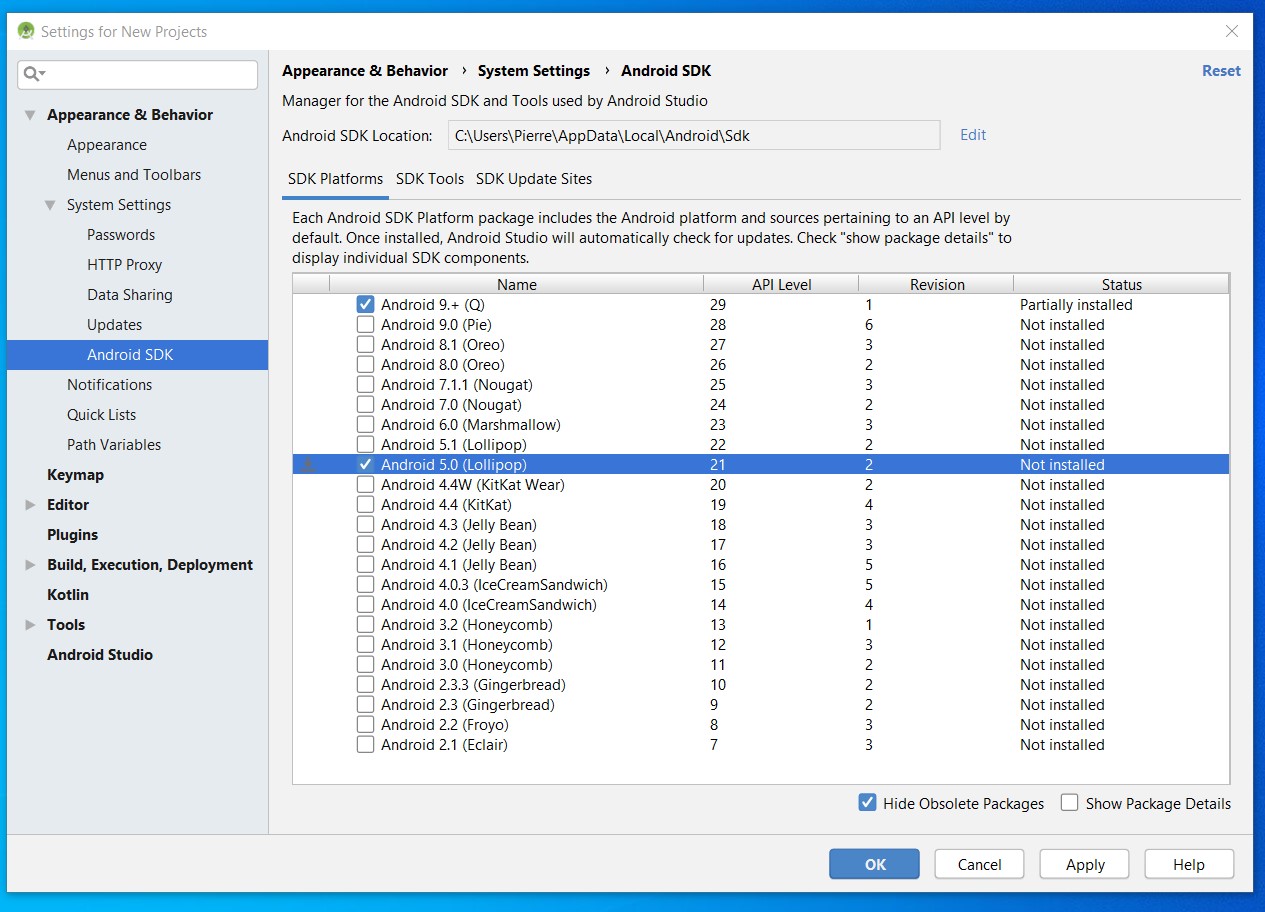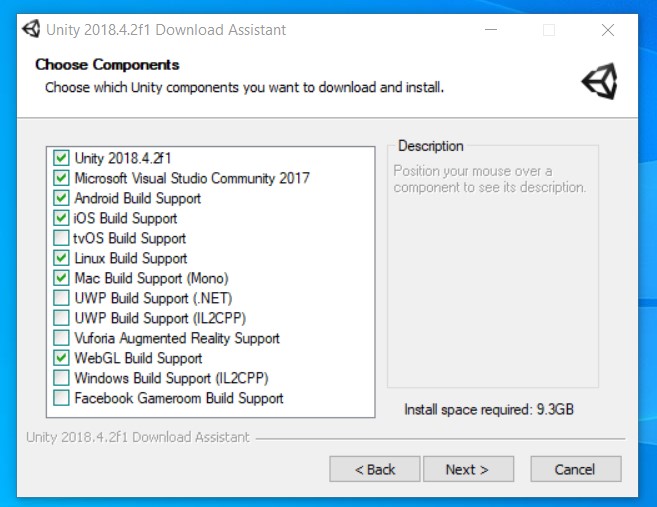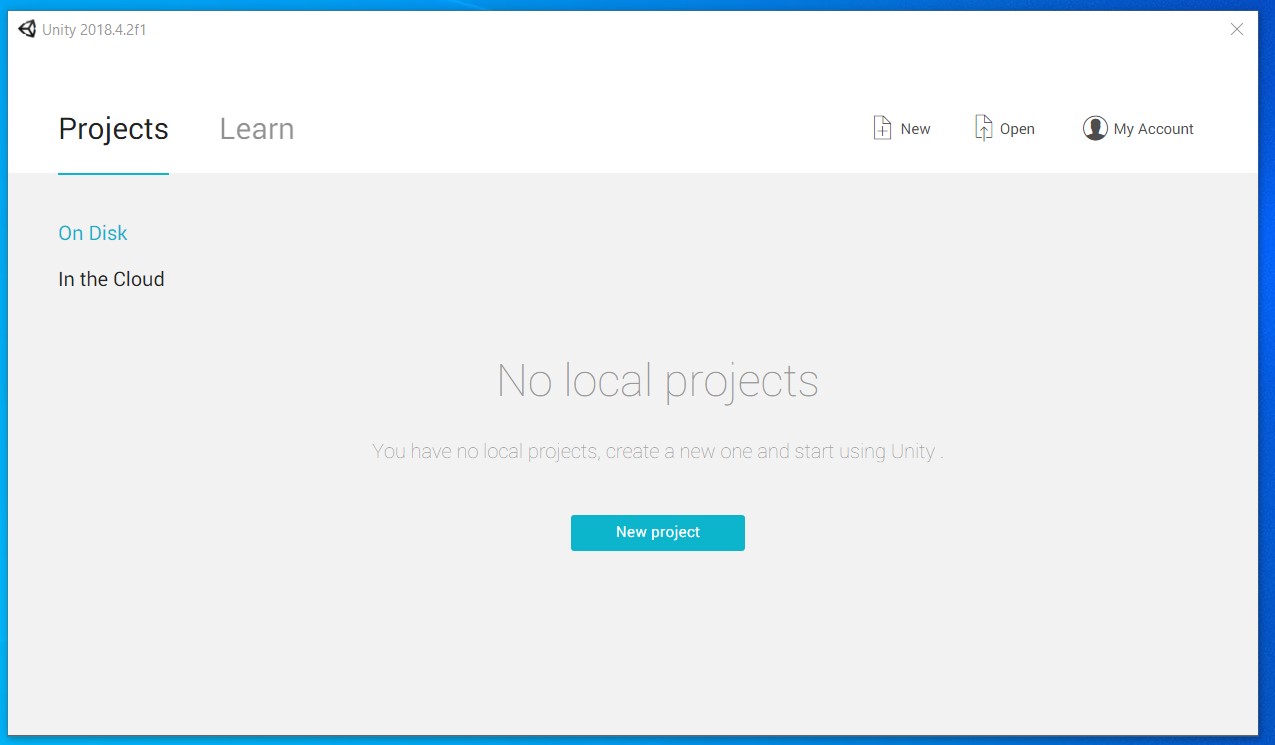Unity 3D und Android SDK installieren: Unterschied zwischen den Versionen
Gargi (Diskussion | Beiträge) Keine Bearbeitungszusammenfassung |
Gargi (Diskussion | Beiträge) Keine Bearbeitungszusammenfassung |
||
| (8 dazwischenliegende Versionen desselben Benutzers werden nicht angezeigt) | |||
| Zeile 1: | Zeile 1: | ||
Dieses Tutorial soll die Schritte aufzeigen, die Ihr benötigt, um Unity 3D für mobile VR Geräte (mein Ziel ist die Oculus Quest) zu installieren. Hierbei zeige ich erst nur die | Dieses Tutorial soll die Schritte aufzeigen, die Ihr benötigt, um Unity 3D für mobile VR Geräte (mein Ziel ist die Oculus Quest) zu installieren (Windows 10). Hierbei zeige ich erst nur die Basisinstallation, damit Ihr später für das Entwickeln für eine VR Brille beieinander habt. Die Einstellungen für einen Compile und die weiteren dafür benötigten SDKs beschreibe ich in einem separatem Tutorial. | ||
Dabei werden 3 Pakete installiert, die Ihr bitte hier herunter ladet: | Dabei werden 3 Pakete installiert, die Ihr bitte hier herunter ladet: | ||
'''Unity3D:''' [https://unity3d.com/unity Unity Produkte] - Hier findet Ihr den Download für Unity 3D. Für nichtgewerbliche Nutzung ist Unity frei. Es gibt innerhalb Unity Pakete (wie Texturen, Modelle, Erweiterungen, die man kostenpflichtig erwerben kann). Legt Euch dort auch einen Nutzeraccount an, den Ihr dann zum Start von Unity benötigt.<br | '''Unity3D:''' [https://unity3d.com/unity Unity Produkte] - Hier findet Ihr den Download für Unity 3D. Für nichtgewerbliche Nutzung ist Unity frei. Es gibt innerhalb Unity Pakete (wie Texturen, Modelle, Erweiterungen, die man kostenpflichtig erwerben kann). Legt Euch dort auch einen Nutzeraccount an, den Ihr dann zum Start von Unity benötigt.<br> | ||
Zum Entwickeln empfiehlt es sich, eine LTS (Longe Time Service) Version zu installieren. Die aktuellste ist die 2018er Version. Diese bekommt Ihr hier unter folgender URL: [https://unity3d.com/de/unity/qa/lts-releases LTS Releases] Dort ladet den Download Assistent. | Zum Entwickeln empfiehlt es sich, eine LTS (Longe Time Service) Version zu installieren. Die aktuellste ist die 2018er Version. Diese bekommt Ihr hier unter folgender URL: [https://unity3d.com/de/unity/qa/lts-releases LTS Releases]. Dort ladet den Download Assistent herunter. | ||
'''Java:''' [https://www.oracle.com/technetwork/java/javase/downloads/jdk8-downloads-2133151.html Oracle Java8] Das Tutorial zeigt das anhand einer Java 8 Installation. Seit April 2019 gibt es hier Änderungen im Lizenzmodell von Oracle. Bitte die Hinweise auf der Seite dort beachten, bzw. auf die Opensource Version ausweichen: [https://jdk.java.net/ https://jdk.java.net ] | '''Java SDK:''' [https://www.oracle.com/technetwork/java/javase/downloads/jdk8-downloads-2133151.html Oracle Java8] Das Tutorial zeigt das anhand einer Java 8 Installation. Seit April 2019 gibt es hier Änderungen im Lizenzmodell von Oracle. Bitte die Hinweise auf der Seite dort beachten, bzw. auf die Opensource Version ausweichen: [https://jdk.java.net/ https://jdk.java.net ] oder AdoptOpenJDK für die 8er LTS Version: [https://adoptopenjdk.net https://adoptopenjdk.net] | ||
'''Android Studio:''' Ihr bekommt das Android Studio unter folgender URL: [https://developer.android.com/studio Android Studio] | '''Android Studio:''' Ihr bekommt das Android Studio unter folgender URL: [https://developer.android.com/studio Android Studio] | ||
| Zeile 12: | Zeile 12: | ||
Starten wir nun mit der Java 8 (oder einer beliebig anderen Version) Installation: | Starten wir nun mit der Java 8 (oder einer beliebig anderen Version) Installation: | ||
==Java | ==Java SDK installieren== | ||
Startet das Setup und führt die Installation durch. Ihr könnt alle voreingestellten Settings belassen, wie sie sind: | Startet das Setup und führt die Installation durch. Ihr könnt alle voreingestellten Settings belassen, wie sie sind: | ||
| Zeile 32: | Zeile 32: | ||
==Android Studio und das Android SDK installieren== | ==Android Studio und das Android SDK installieren== | ||
Startet das Installationspaket und lasst für die Installation am besten die Standardpfade wie sie sind. Ändert die nur, wenn Ihr wisst, was Ihr tut. Als einziges lasse ich das Virtual Device weg. Das nimmt nur Platz weg und ist für Leute interessant, die für reguläre Smartphones | Startet das Installationspaket und lasst für die Installation am besten die Standardpfade wie sie sind. Ändert die nur, wenn Ihr wisst, was Ihr tut. Als einziges lasse ich das Virtual Device weg. Das nimmt nur Platz weg und ist für Leute interessant, die für reguläre Smartphones entwickeln möchten. | ||
[[Datei:studio1.jpg]] | [[Datei:studio1.jpg]] | ||
| Zeile 56: | Zeile 56: | ||
==Unity 3D installieren== | ==Unity 3D installieren== | ||
Startet den Installer und wählt bitte folgende Pakete zur Installation aus (den iOS und MAC Support könnt Ihr normalerweise weglassen, stört aber nicht). Visual Studio muss installiert werden. Habt Ihr es bereits schon installiert kann es bei der Installation über Unity zu einer Fehlermeldung kommen. Diese macht nichts aus und Ihr könnt sie einfach überspringen. Ich empfehle die Installation obwohl vielleicht schon installiert, da darüber mögliche fehlende Pakete nachgezogen werden. | Startet den Installer und wählt bitte folgende Pakete zur Installation aus (den iOS und MAC Support könnt Ihr normalerweise weglassen, stört aber nicht). '''Visual Studio 2017''' muss installiert werden. Habt Ihr es bereits schon installiert kann es bei der Installation über Unity zu einer Fehlermeldung kommen. Diese macht nichts aus und Ihr könnt sie einfach überspringen. Ich empfehle die Installation obwohl vielleicht schon installiert, da darüber mögliche fehlende Pakete nachgezogen werden. | ||
[[Datei:unity1.jpg]] | [[Datei:unity1.jpg]] | ||
| Zeile 66: | Zeile 66: | ||
Jetzt seid Ihr für Euer erstes Projekt bereit! | Jetzt seid Ihr für Euer erstes Projekt bereit! | ||
Viel Spaß!<br | Viel Spaß!<br> | ||
Euer<br | Euer<br> | ||
Gargi | Gargi | ||
Aktuelle Version vom 7. Juli 2019, 12:52 Uhr
Dieses Tutorial soll die Schritte aufzeigen, die Ihr benötigt, um Unity 3D für mobile VR Geräte (mein Ziel ist die Oculus Quest) zu installieren (Windows 10). Hierbei zeige ich erst nur die Basisinstallation, damit Ihr später für das Entwickeln für eine VR Brille beieinander habt. Die Einstellungen für einen Compile und die weiteren dafür benötigten SDKs beschreibe ich in einem separatem Tutorial.
Dabei werden 3 Pakete installiert, die Ihr bitte hier herunter ladet:
Unity3D: Unity Produkte - Hier findet Ihr den Download für Unity 3D. Für nichtgewerbliche Nutzung ist Unity frei. Es gibt innerhalb Unity Pakete (wie Texturen, Modelle, Erweiterungen, die man kostenpflichtig erwerben kann). Legt Euch dort auch einen Nutzeraccount an, den Ihr dann zum Start von Unity benötigt.
Zum Entwickeln empfiehlt es sich, eine LTS (Longe Time Service) Version zu installieren. Die aktuellste ist die 2018er Version. Diese bekommt Ihr hier unter folgender URL: LTS Releases. Dort ladet den Download Assistent herunter.
Java SDK: Oracle Java8 Das Tutorial zeigt das anhand einer Java 8 Installation. Seit April 2019 gibt es hier Änderungen im Lizenzmodell von Oracle. Bitte die Hinweise auf der Seite dort beachten, bzw. auf die Opensource Version ausweichen: https://jdk.java.net oder AdoptOpenJDK für die 8er LTS Version: https://adoptopenjdk.net
Android Studio: Ihr bekommt das Android Studio unter folgender URL: Android Studio
Starten wir nun mit der Java 8 (oder einer beliebig anderen Version) Installation:
Java SDK installieren
Startet das Setup und führt die Installation durch. Ihr könnt alle voreingestellten Settings belassen, wie sie sind:
Nach der Installation überprüft bitte, ob die Umgebungsvariablen sauber gesetzt sind. Bitte prüft das in den Systemeigenschaften -> Erweitert -> Umgebungsvariablen nach. Fügt unter PATH entsprechend die Variablen wie in dem Bild aufgezeigt ein:
Danach startet bitte den Rechner neu. Öffnet danach ein Kommandozeilenfenster und prüft mittels
java -version
nach, ob Java gefunden wird. Dabei seht Ihr auch die vorhandene Version:
Android Studio und das Android SDK installieren
Startet das Installationspaket und lasst für die Installation am besten die Standardpfade wie sie sind. Ändert die nur, wenn Ihr wisst, was Ihr tut. Als einziges lasse ich das Virtual Device weg. Das nimmt nur Platz weg und ist für Leute interessant, die für reguläre Smartphones entwickeln möchten.
Im Grunde sollte es ungefähr wie folgt aussehen. Merkt Euch den Installationspfad des SDKs:
Nach der Installation müssen wir noch ein paar Kleinigkeiten nachinstallieren. Startet dazu gleich das Android Studio und klickt auf Configure:
Wählt dort den SDK Manager aus! Klickt dort auf SDK Tools und wählt den USB Driver aus. Zudem stellt es so ein, wie auf folgendem Bild:
Bei den SDK Platforms kommt es darauf an, für welches Device Ihr entwickelt. Für die Quest wird der API Level 21 (Android 5) empfohlen.
Dann bitte auf OK klicken und der Rest wird nachinstalliert.
Unity 3D installieren
Startet den Installer und wählt bitte folgende Pakete zur Installation aus (den iOS und MAC Support könnt Ihr normalerweise weglassen, stört aber nicht). Visual Studio 2017 muss installiert werden. Habt Ihr es bereits schon installiert kann es bei der Installation über Unity zu einer Fehlermeldung kommen. Diese macht nichts aus und Ihr könnt sie einfach überspringen. Ich empfehle die Installation obwohl vielleicht schon installiert, da darüber mögliche fehlende Pakete nachgezogen werden.
Nachdem Unity installiert ist, kann es gestartet werden. Loggt Euch dann mit Eurem Account ein und bestätigt nochmal die Version Eurer Lizenz, falls hier ein Fenster Euch dazu auffordert.
Jetzt seid Ihr für Euer erstes Projekt bereit!
Viel Spaß!
Euer
Gargi